Jak wykonać kopię zapasową w Windows 8? Takie pytanie pojawia się u niejednego użytkownika, który po raz pierwszy spotyka się z nowym oprogramowanie z Microsoftu. Windows 8 to nie tylko inna koncepcja nawigowania stworzona przez Microsoft, ale także inne spojrzenie na wykonywane kopii zapasowej. W niniejszej poradzie wyjaśnimy w jaki sposób wykonać kopię zapasową w Windows 8. Zapraszamy do lektury.
Jak wykonać kopię zapasową w Windows 8 - co i jak?
Zacznijmy od tego, ze Microsoft wprowadził, w stosunku do swojego poprzedniego systemu (Windows 7), spore zmiany w mechanizmie tworzenia kopii zapasowych. W Windows 7 możliwe było tworzenie kopii zapasowej całego dysku lub wybranych fragmentów naszych nośników. W Windows 8 niestety nie jest to już możliwe. Rozwiązanie zastosowane w Windows 8 przypomina bardziej to, które stosuje Apple w Mac OS X.
W Windows 8 producent przewidział tworzenie kopii zapasowej tylko i wyłącznie takich lokalizacji jak: Dokumenty, Muzyka, Obrazy, Wideo oraz Pulpit. Inne możliwości są niedostępne. Z pewnością wielu z Was dojdzie do wniosku, że sam chciałby decydować jaki zakres ma być przenoszona na zewnętrzne nośniki. Niestety nie w Windows 8.
Z drugiej strony warto się zastanowić czy wprowadzone rozwiązanie jest aż takie złe. Z naszej strony musimy stwierdzić, że te pięć elementów (Dokumenty, Muzyka, Obrazy, Wideo i Pulpit) w zupełności wystarczą do odpowiedniego segregowania danych.
Wykonujemy kopię zapasową w Windows 8
Pierwszym etapem jaki należy wykonać to podłączenie zewnętrznego nośnika danych. Najlepiej jak podłączymy do komputera dysk o sporej pojemności, np. odpowiadający pojemności dysku znajdującego się w naszym komputerze. Następnie wchodzimy do panelu sterownia klikając prawym klawiszem myszy w dolny lewy róg na pulpicie.
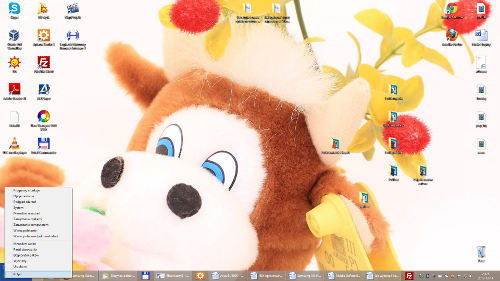
Po wybraniu panelu sterowania należy przejść do elementu -> Historia plików.
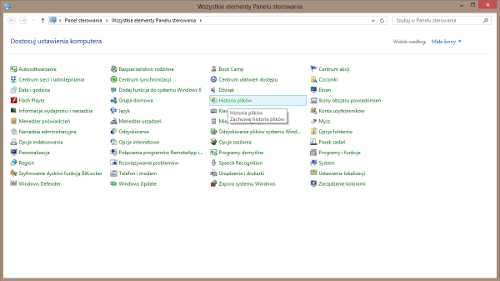
Po przejściu do Historii plików mamy do wyboru kilka funkcji w nowym oknie. Z lewej strony znajdują się możliwości ustawień zaawansowanych, wykluczenie folderów, które nie mają brać udziału w tworzeniu kopii zapasowych oraz wybór dysku gdzie kopie zapasowe Windows 8 mają być gromadzone.
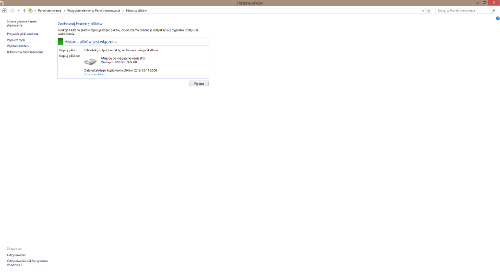
Po wyborze funkcji -> Wybierz dysk pojawi się kolejne okno, które będzie wymagało od nas wyboru miejsca tworzenia kopii zapasowych. Wybieramy miejsce odpowiednie dla naszych potrzeb i potwierdzamy wybór. zapasowe Windows 8 mają być gromadzone.
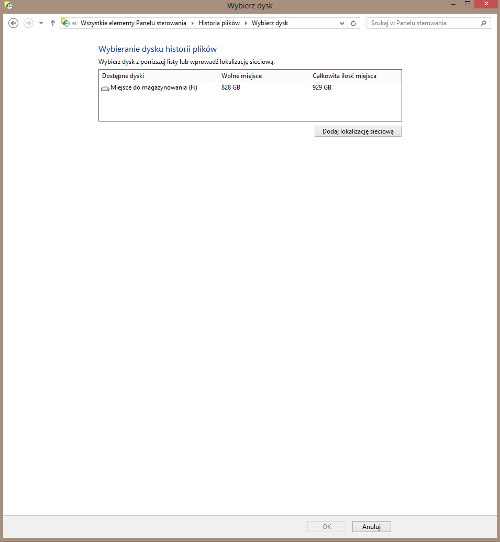
Podobnie sytuacja wygląda z wykluczaniem folderów. Wybieramy funkcję -> Wyklucz foldery i pojawia się nam kolejne okno pytające o foldery, które chcemy wykluczyć. Obsługa tej funkcji jest bardzo prosta, każdy da sobie z tym radę. Kolejnym krokiem jest przejście do ustawień zaawansowanych. Proszę się nie przerażać tym, że jest to coś bardzo skomplikowanego. Nic bardziej mylnego. Po kliknięciu w -> Ustawienia zaawansowane pojawi się kolejne okno takie jak poniżej.
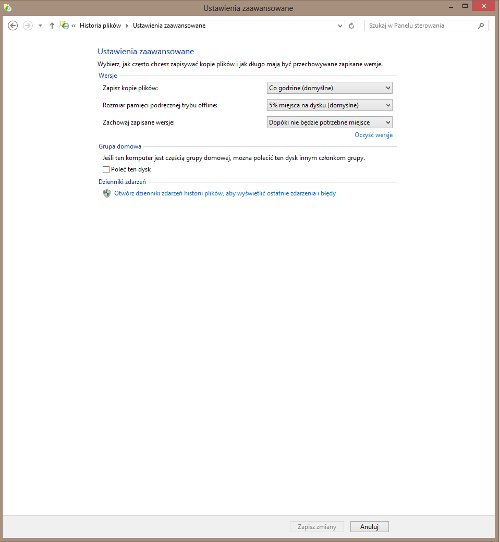
W tym oknie ustalamy, co jaki czas ma być wykonywana kopia zapasowa. Do wyboru mamy dziewięć możliwości począwszy od kilku minut, a skończywszy na codziennej kopii zapasowej w Windows 8. Kolejnym elementem powyższego okna jest rozmiar pamięci podręcznej trybu offline. W tym miejscu ustalamy jaki procent pamięci podręcznej ma zostać użyte w trakcie tworzenia kopii zapasowej Windows 8. Ostatnią rzeczą jaką należy ustawić jest czas przechowywania kopii zapasowych. Najbezpieczniejszym rozwiązaniem jest opcja – „dopóki nie będzie potrzebne miejsce”. Pozwoli to zachować jak najwięcej starszych kopii utworzonych w trakcie korzystania z mechanizmu kopii zapasowych.
Po ustawieniu wszystkich tych elementów możemy uruchomić tworzenie kopii bezpieczeństwa w Historii plików. W głównym oknie będą wyświetlane informacje mówiące kiedy kopia została wykonana, ile miejsca pozostało na nośniku zewnętrznym i jakie katalogi biorą udział w tworzeniu kopii zapasowej w Windows 8.
Na koniec dodamy jeszcze, że przy tworzeni kopii zapasowych w Windows 8 bierze udział także usługa SkyDrive (dysk internetowy, tzw. Chmura).
Podsumowanie
Wykonywanie kopii zapasowej w Windows 8 zostało dosyć znacznie zmienione w stosunku do poprzednich wersji systemu Microsoft. Jednak naszym zdaniem pomysł poszedł w dobrą stronę i propozycja Microsoftu jest dobra i można śmiało z niej korzystać. W przypadku kiedy chcemy mieć większą kontrolę nad własnymi wolumenami w komputerze należy skorzystać z aplikacji innych firm.
