Rozpoczynamy czwartą część podstawowego kursu z Microsoft Outlook 2013. W tej czę-ści skupimy się na odbieraniu wiadomości, następnie przejdziemy do ich odczytywania i zarządzania folderami w skrzynce odbiorczej. Kolejnym krokiem, do jakiego przejdziemy to zadania, które można wykonać na załącznikach wiadomości. Pokażemy także jak w Microsoft Outlook 2013 odpowiadać i przesyłać wiadomości dalej, walczyć ze spamem, a następnie stosować reguły, a zakończymy na układaniu wiadomości według prioryte-tów. Zachęcamy do lektury kursu.
Microsoft Outlook 2013 - odbieramy wiadomości
Podstawową funkcjonalnością w Microsoft Outlook 2013 jest wysyłanie wiadomości oraz ich odbieranie. Pierwszą funkcjonalnością zajęliśmy się już we wcześniejszej części naszego kur-su. Tym razem skupimy się na odbieraniu wiadomości, co jest duże łatwiejsze niż wysyłanie. W celu odebrania wiadomości w Microsoft Outlook 2013 wystarczy kliknąć w menu -> na-rzędzie główne ikonę -> wyślij/odbierz dla wszystkich folderów. Po kliknięciu Microsoft Ou-tlook 2013 wyświetli nam okno takie jak poniżej.
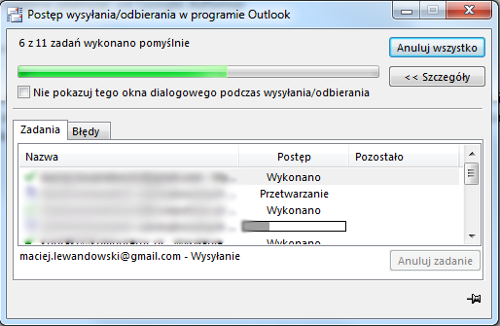
Kiedy pojawi się okno należy poczekać parę chwil aż wszystkie adresy e-mail zostaną zaktua-lizowane. Następnie możemy przeglądać odebrane wiadomości w lewej kolumnie Microsoft Outlook 2013.
Przejdźmy dalej.
Microsoft Outlok 2013 - odczytujemy odebrane wiadomości
Odczytywanie odebranych wiadomości jest również bardzo proste. W tym celu należy kliknąć na adres e-mail, który chcemy przeglądać. W środkowej kolumnie wyświetlą nam się otrzy-mane wiadomości. Wystarczy na nią kliknąć, a w kolumnie obok wyświetli się całość wiado-mości. Poniżej zrzut ekranu omawianej czynności.
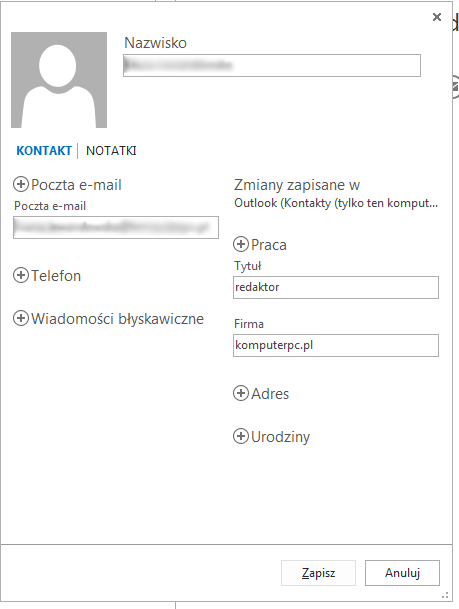
Jak widać odczytanie wiadomości w Microsoft Outlook 2013 to nic trudnego.
Przejdźmy dalej.
Microsoft Outlook 2013 - jak zarządzać folderami skrzynek odbiorczych?
O zarządzaniu folderami pisaliśmy już we wcześniejszej części kursu, ale w innym aspekcie. W tym miejscu skupimy się na organizowaniu folderów na potrzeby poszczególnych odbior-ców, czyli w gruncie rzeczy pokażemy, w jaki sposób utworzyć foldery pod poszczególne oso-by tak, aby móc w późniejszym etapie skorzystać z narzędzia jakim są reguły wiadomości w Microsoft Outlook 2013.
Zaczniemy od zdefiniowania kilku rzeczy, które będą nam potrzebne w celach kursu. Pierw-szą rzeczą, jaką potrzebujemy to skonfigurowana skrzynka e-mail. Następnym elementem jest jedna z osób, która otrzyma swój indywidualny folder, załóżmy, że to będzie Jan Kowalski zajmujący stanowisko dyrektora generalnego. W celu utworzenia indywidualnego folderu dla tej osoby wystarczy kliknąć prawym klawiszem myszy na skrzynkę e-mail, a następnie w miejscu, gdzie ma być umieszczony katalog, w lewej kolumnie Microsoft Outlook 2013. Mo-żemy zdecydować czy tworzymy katalog w skrzynce odbiorczej czy też w elementach wysła-nych. Z naszego doświadczenia dodamy, że warto założyć foldery w obu miejscach.
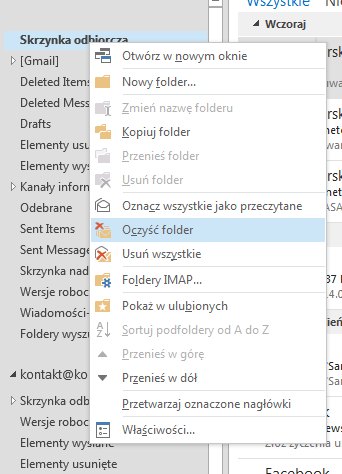
Pamiętajmy, aby tworzyć nazwy folderów w sposób jak najbardziej czytelny. W naszym przy-kładzie najlepiej jest utworzyć folder w taki sposób:
- Jan Kowalski – Dyrektor generalny lub
- Dyrektor Generalny – Jan Kowalski
W jaki sposób zorganizujemy sobie foldery zależy od nas. W przypadku, kiedy w naszej orga-nizacji znajduje się więcej osób zajmujących stanowiska dyrektorskie należało by w pierwszej kolejności utworzyć folder -> dyrektorzy, a następnie w tym folderze, to co wypunktowaliśmy powyżej. W ten sposób będzie dobrze zorganizowani, a wyszukiwanie ważnych wiadomości będzie dużo szybsze i wygodniejsze.
Przejdźmy dalej.
Microsoft Outlook 2013 - jakie zadania możemy wykonywać z załącznikami?
Tak jak pisaliśmy już wcześniej Microsoft Outlook 2013 dzięki możliwości dodawania i wysy-łania załączników jest bardzo użytecznym narzędziem organizacyjnym. O ile w wiadomo-ściach wysyłanych mamy możliwość dodawania załączników, edytowania ich z poziomu wia-domości i usuwaniu to w wiadomościach odbieranych jest trochę więcej funkcji.
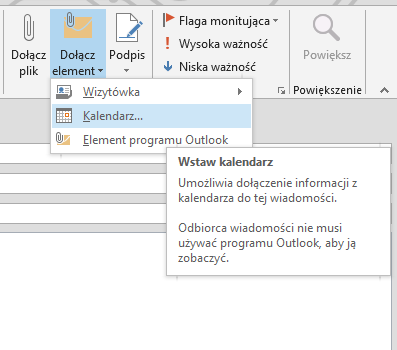
Jak widać na powyższym zrzucie ekranu mamy kilka możliwości. Jedną z nich jest możliwość podglądu załącznika. Jeśli jest to plik graficzny, excel czy word możemy go podejrzeć bez konieczności otwierania. Następnie mamy także możliwość otwarcia załącznika, wydrukowa-nia, zapisania go w dowolnym miejscu na dysku, zapisać wszystkie załączniki w przypadku, kiedy jest ich więcej. Na sam koniec możemy je usunąć, skopiować i zaznaczyć wszystko.
Przejdźmy dalej.
Microsoft Outlook 2013 - jak odpowiadać i przesyłać dalej wiadomości e-mail?
Odpowiadanie na otrzymane wiadomości w najnowszej wersji Microsoft Outlook 2013 jest bardzo proste. Wystarczy zaznaczyć wiadomość, na którą chcemy odpowiedzieć i kliknąć prawym klawiszem myszy i wybrać z listy pozycję odpowiedz. Drugą metodą jest kliknięcie w górnym menu na ikonkę odpowiedz.
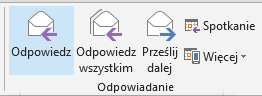
Po kliknięciu nie pojawi nam się nowe okno jak w poprzedniej wersji Microsoft Outlook, a możliwość pisania pojawi się w oknie otrzymanej wiadomości tak jak to wygląda na poniż-szym zrzucie ekranu.
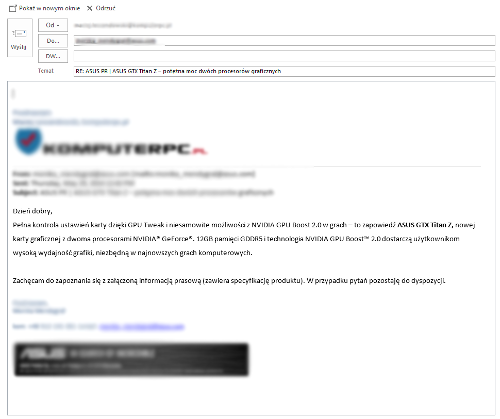
Kolejnym korkiem jest napisanie treści wiadomości, a następnie kliknięcie ikony wyślij. Do odpowiedzi możemy tak jak w nowej wiadomości dodawać załączniki, podpisy i wszystkie wcześniej przedstawione elementy.
Przejdźmy dalej.
Microsoft Outlook 2013 - jak zwalczać spam?
Niechciane wiadomości, a inaczej spam to odwieczny problem posiadaczy elektronicznych skrzynek pocztowych. Microsoft Outlook 2013 oferuje narzędzia, które w pewnym stopniu pomogą nam walczyć z zjawiskiem spamu. W celu ustawienia opcji jakimi ma kierować się Microsoft Outlook 2013 należy wybrać z menu narzędzia główne pozycję -> wiadomości śmieci tak jak na poniższym zrzucie ekranu.
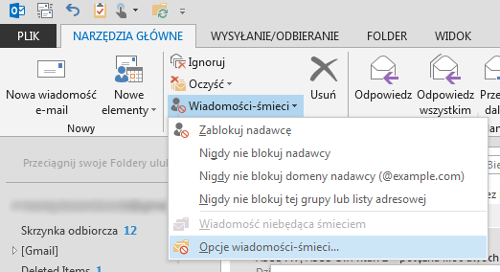
Po kliknięciu w pozycję opcje wiadomości-śmieci pojawi nam się nowe okno umożliwiające określenie jak Microsoft Outlook 2013 ma segregować wiadomości.
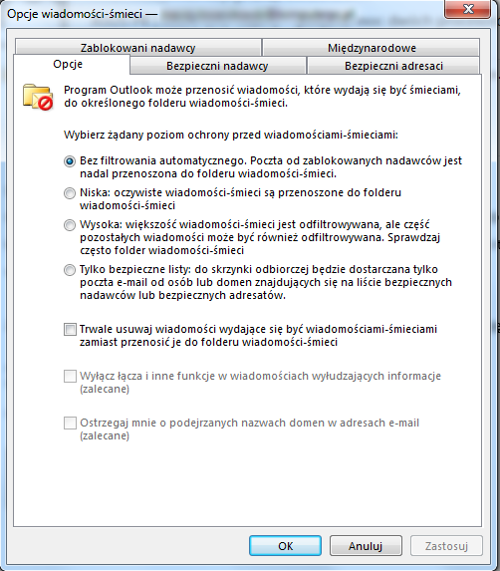
W powyższym oknie możemy wybrać opcję, która według nas jest najbardziej odpowiednia w naszym codziennym funkcjonowaniu. Należy zwrócić uwagę czy Microsoft Outlook 2013 nie przenosi ważnych wiadomości do foldery ze spamem.
Ponadto użytkownik ma także możliwość zablokowania nadawcy oraz tak jak widać no po-wyższych zrzutach ekranu odblokowania lub wskazanie, aby Microsoft Outlook 2013 blokował nadawcy wcale.
Przejdźmy dalej.
Microsoft Outlook 2013 - jak używać reguł wiadomości?
Reguły wiadomości w Microsoft Outlook 2013 to bardzo ważny element w pracy każdej oso-by, która korzysta z tego programu. Osoby, które już z tego korzystały wiedzą o czym mówi-my, a osoby mniej zorientowane zaraz się dowiedzą.
Reguły wiadomości w Microsoft Outlook 2013 konfigurujemy w prosty sposób, ale jeśli ktoś wcześniej nie miał styczności z tą funkcją w Outlooku to poniżej pokazujemy, co i z czym się je.
Pierwszym krokiem jest uruchomienie okna, gdzie możemy dodawać nowe reguły wiadomo-ści. W tym celu należy kliknąć w lewym, górnym rogu na menu plik, gdzie pojawi się znane już okno, gdzie wcześniej pokazywaliśmy jak zmieniać wygląd Microsoft Outlook 2013. W tym menu klikamy na ikonę -> zarządzaj regułami i alertami.
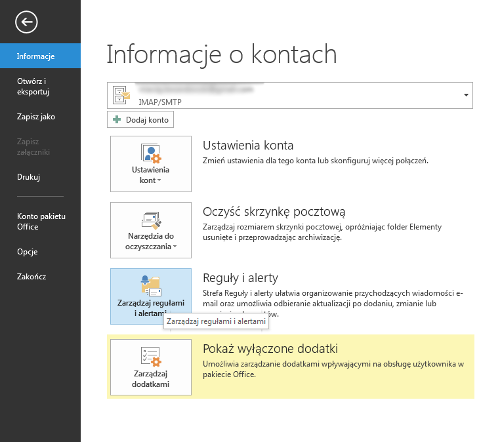
Po kliknięciu w ikonę Microsoft Outlook 2013 wyświetli nam nowe okno, gdzie będziemy mo-gli tworzyć nowe reguły lub też edytować stare. Okno wygląda tak jak to poniżej.
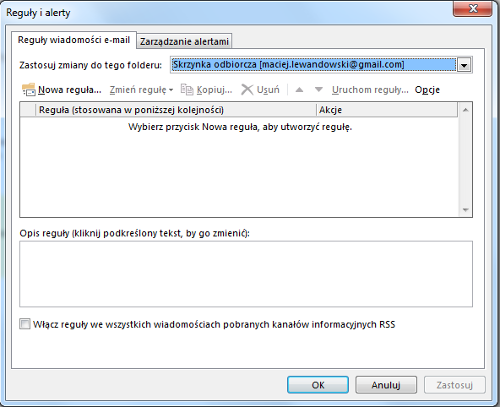
W powyższym oknie mamy klika możliwości. Jednak za nim zaczniemy konfigurowanie pierw-szej reguły zatrzymajmy się na moment i napiszmy pokrótce, do czego służą reguły. Otóż reguły wiadomości służą do ustanawiania zasad, według których Microsoft Outlook 2013 bę-dzie zarządzał naszymi wiadomościami. Zarządzanie będzie polegało na przenoszeniu wia-domości, oznaczaniu jej flagą, czy też trwałe usuwanie w przypadku niechcianej wiadomości. Możliwe są także inne reguły, co przedstawia poniższy zrzut ekranu.
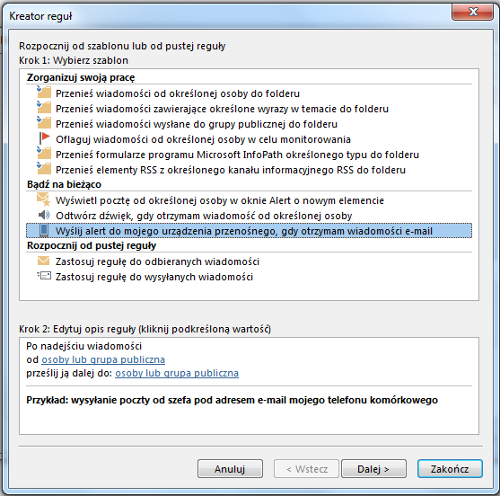
Aby uzyskać powyższe okno należy kliknąć we wcześniejszym oknie na ikonę -> nowa reguła. W tym momencie Microsoft Outlook 2013 wyświetli okno powyżej. W powyższym oknie mu-simy się chwilę zastanowić, do jakich wiadomości chcemy zastosować regułę. Najlepiej za-stosować pustą regułę. W tym menu mamy do wyboru -> zastosuj regułę do odbieranych wiadomości lub -> zastosuj regułę do wysyłanych wiadomości. Wybieramy to, co chcemy zrobić. W naszym przypadku jest to reguła do odbieranych wiadomości. Wybieramy pozycję i klikamy dalej. Microsoft Outlook wyświetli nam kolejne okno, w którym pojawi się kolejna lista, z której musimy wybrać odpowiednią regułę. Okno nazywa się kreator reguł i jest to pierwszy krok w ustalaniu nowej reguły dla naszego konta.
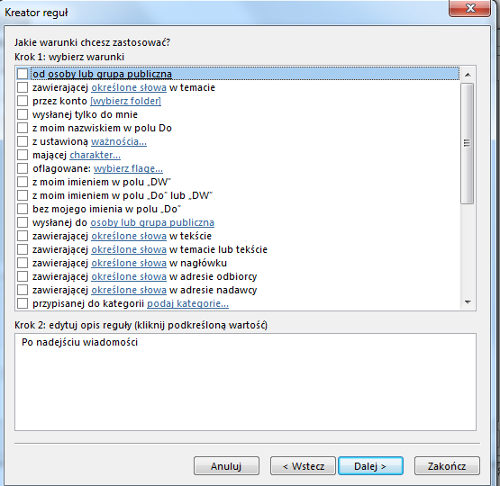
W oknie z wyświetlonej listy wybieramy te elementy, które najlepiej będą pasowały do dane-go odbiorcy czyli zaznaczamy w naszym przypadku pierwszą pozycję -> od osoby lub grupa publiczna. W tym momencie pojawi się nam w dolnym okienku taki tekst:
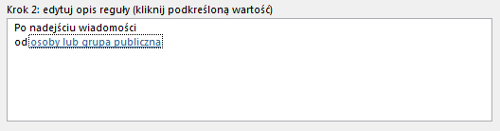
W następnej kolejności klikamy na aktywny link z powyższego okna i wybieramy adres e-mail jakiego ma dotyczyć konfigurowana reguła. Klikami, a Microsoft Outlook 2013 wyświetli nam takie okno jak poniżej.
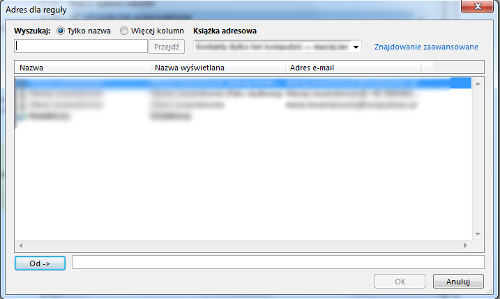
W powyższym oknie wybieramy dla kogo chcemy ustalić regułę wiadomości, klikamy dwa razy, a następnie klikamy na przycisk ok. Po kliknięciu Microsoft Outlook 2013 przeniesie nas do wcześniejszego okna, w którym również klikamy dalej. W tym momencie Outlook 2013 wyświetli nam kolejne okno takie jak poniżej.
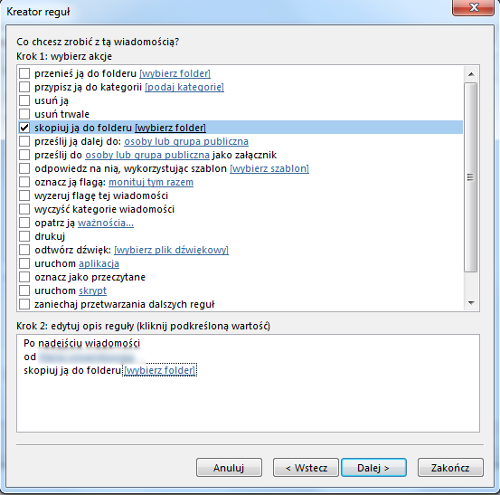
W kolejnym kroku wybieramy, co ma się stać z wiadomością od wcześniej wybranego użyt-kownika. W naszym przypadku poleciliśmy aplikacji, aby przeniosła naszą wiadomość do fol-deru, który został nazwany imieniem i nazwiskiem oraz stanowiskiem jakie zajmuje w naszej redakcji. Kiedy wybraliśmy już folder do jakiego będą przenoszone wiadomości od wskazane-go użytkownika klikamy dalej, a Microsoft Outlook 2013 wyświetli nam kolejne okno takie jak poniżej.
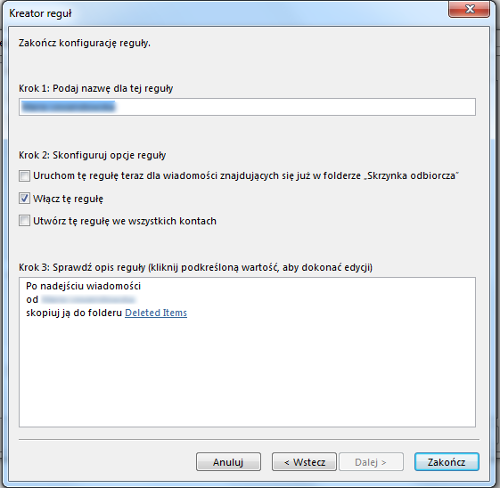
W powyższym oknie wpisujemy nazwę reguły. Następnie koniecznie trzeba zaznaczyć check przy włącz regułę, a jeśli wcześniej otrzymywaliśmy wiadomości od tej osoby, a nie mieliśmy utworzonej reguły wybrać tak check z tekstem -> uruchom tę regułę teraz dla wiadomości znajdujących się już w folderze „Skrzynka odbiorcza”. Po zaznaczeniu tego pola wszystkie wcześniejsze wiadomości zostaną skopiowane do nowego folderu dla tego użytkownika. Na sam koniec klikamy dalej i reguła zaczyna funkcjonować.
Przejdźmy dalej.
Microsoft Outlook 2013 - układanie wiadomości według priorytetów
Układanie wiadomości według priorytetów w Microsoft Outlook 2013 to bardzo prosta czyn-ność tak więc przechodzimy od razu do rzeczy. W celu ułożenia wiadomości według prioryte-tów czy też innych elementów kluczowych wystarczy kliknąć w menu znajdowanie, a następ-nie wybrać znajdowanie wiadomości e-mail. Wyświetli nam się menu podręczne takie jak poniżej.
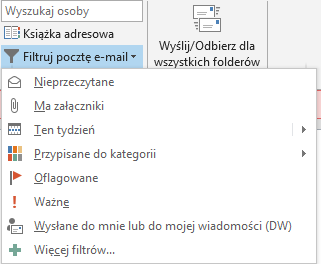
W powyższym menu mamy do wyboru kilka elementów, według których możemy posortować nasze wiadomości. Wystarczy kliknąć na jedną z powyższych pozycji, a Microsoft Outlook zacznie przeszukiwać naszą skrzynkę w celu wyświetlenia wiadomości.
Podsumowanie
W czwartej części naszego kursu o Microsoft Outlook 2013 napisaliśmy w jaki sposób odbie-ramy wiadomości, odczytujemy je i zarządzamy folderami w skrzynce odbiorczej. Następnie zajęliśmy się załącznikami i czynnościami jakie możemy z nimi wykonywać po czym przeszli-śmy do odpowiadania i przesyłania wiadomości do innych użytkowników. Na sam koniec opi-saliśmy jak ograniczać spam, używać reguł wiadomości i wyszukiwać wiadomości według priorytetów.
W następnej części kursu o Microsoft Outlook 2013 zajmiemy się uruchamianiem kanałów RSS.
