W trzeciej części kursu obsługi programu Microsoft Outlook 2013 skupimy się na kilka dosyć istotnych aspektach. Pierwszym aspektem będzie tworzenie wiadomości e-mail. Następnie przejdziemy do korzystania z książki adresowej, po czym zajmiemy się pracą z grupą kontaktów. Kolejnym etapem kursu z Microsoft Outlook 2013 będzie formatowanie wiadomości w sposób czytelny dla innych użytkowników. Na sam koniec skupimy się na tworzeniu podpisów, dołączaniu plików, jako załączniki wiadomości i zakończymy na wiadomościach roboczych oraz wysłanych. Zachęcamy do przeczytania całości kursu Microsoft Outlook 2013.
Microsoft Outlook 2013 - tworzymy pierwszą wiadomość e-mail
Fundamentalną umiejętnością, jaką należy posiąść przy pracy z Microsoft Outlook 2013 to pisanie wiadomości e-mail. W celu napisania wiadomości e-mail należy kliknąć w lewym, górnym rogu, w menu narzędzia główne, na ikonę -> Nowa wiadomość e-mail. Po kliknięciu w ikonę Microsoft Outlook 2013 wyświetli nam okno takie jak poniżej.
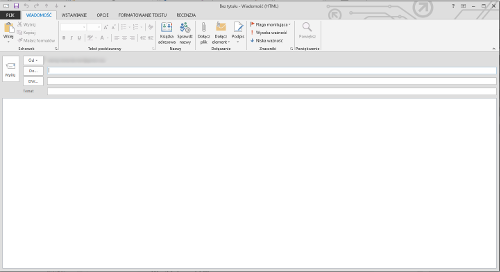
W powyższym oknie jak można się domyśleć znajdują się wszystkie niezbędne elementy, które pozwolą nam właściwie wykreować wiadomość. Tradycyjnie opis poszczególnych funkcji zaczniemy kolejno od lewej. Opiszemy menu wiadomość, gdyż w nim znajdują się najważniejsze funkcje, tak, więc:
- Wklej – umożliwia wklejenie elementów przechowywanych w schowku, czyli pamięci podręcznej komputera. Wystarczy kliknąć na ikonkę, a zawartość pojawi się w polu, gdzie aktualnie znajduje się wskaźnik
- Wytnij – tak jak sama nazwa wskazuje funkcja pozwala na wycięcie zaznaczonego elementu i wklejenie go w innym miejscu lub też nie
- Kopiuj – funkcja umożliwiająca skopiowanie zaznaczonego elementu, który później można także wykorzystać w innym miejscu
- Malarz formatów – to funkcja, która pozwala na zastosowanie takiego samego formatowania tekstu. W celu wykorzystania wystarczy zaznaczyć wybrany format, kliknąć na ikonę, a następnie zaznaczyć inny fragment tekstu, co pozwoli uzyskać taki sam efekt
- Tekst podstawowy – to pasek szybkiego dostępu pozwalający na formatowanie tekstu w takim sam sposób jak w edytorze tekstu Word. Dzięki paskowi możemy zmienić kolor czcionki, rozmiar czy też podkreślenie.
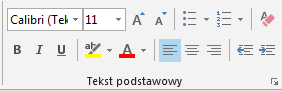
- Książka adresowa – po kliknięciu w ikonę książka adresowa ukaże nam się okno, które umożliwia wybranie, do kogo chcemy zaadresować wiadomość. Adres odbiorcy wpisujemy w pole Do. Jeśli chcemy, aby ktoś przeczytał wiadomość, ale nie jest on bezpośrednim odbiorcą wypełniamy pole DW. W przypadku, kiedy chcemy poinformować klikamy na przycisk UDW, co doda wszystkich adresatów z naszej skrzynki adresowej
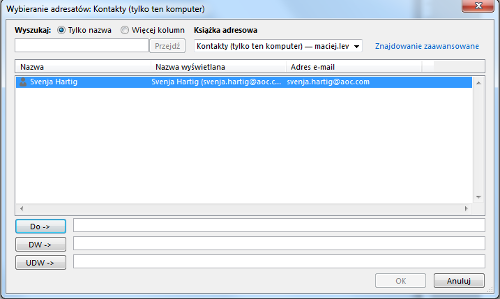
- Sprawdź nazwy – funkcja umożliwia sprawdzenie czy do wpisanych adresów e-mail jest możliwa wysyłka wiadomości
- Dołącz plik – to jedna z bardziej przydatnych funkcji Microsoft Outlook 2013. Dzięki tej funkcji mamy możliwość przekazania różnego rodzaju plików począwszy od graficznych po skomplikowane arkusze kalkulacyjne. W celu dodania wystarczy kliknąć na ikonę, a Microsoft Outlook 2013 otworzy okno, gdzie wybierzemy plik, który chcemy wysłać wraz z wiadomością.
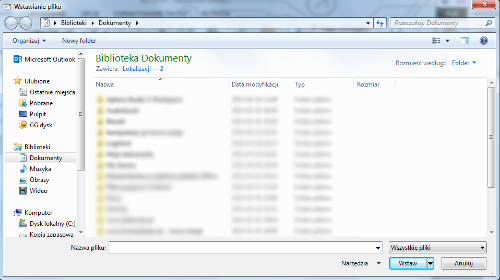
- Dołącz element – funkcja umożliwia dołączenie innych elementów niż pliki, czyli kontaktów, kalendarza z wszystkimi zaplanowanymi spotkaniami i terminami oraz innymi elementami, jakie są dostępne w Microsoft Outlook 2013 czyli, np. wiadomości.
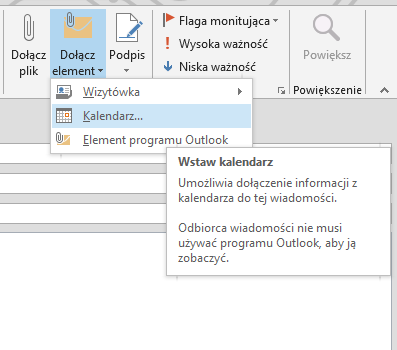
- Podpis – funkcja umożliwia dodanie podpisu w treści wiadomości. Najczęściej wykorzystuje się ją do tworzenia firmowych stopek
- Flaga monitująca – funkcja umożliwia oznaczenie tworzonej wiadomości flagą, dzięki niej możemy w późniejszym etapie posortować sobie wiadomości wykorzystując, jako klucz tę właśnie flagę
- Wysoka ważność – funkcja umożliwia oznaczenie wiadomości, jako ważnej. Osoba po otrzymaniu będzie wiedziała, że treść jest istotna
- Niska ważność – funkcja umożliwia oznaczenie wiadomości o mniejszej ważności. Odbiorca wie, że sprawa do załatwienia nie jest pilna
- Powiększ – funkcja umożliwia powiększenie pisanej wiadomości. Przydatne z pewnością dla osób gorzej widzących
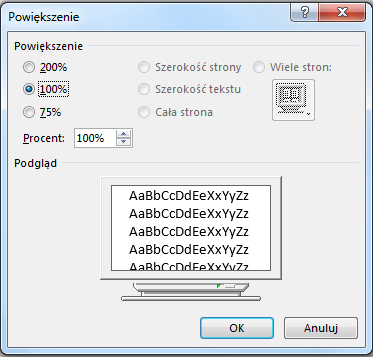 Jak już wiemy, w jaki sposób wykorzystywać najważniejsze funkcje tworzenia wiadomości w Microsoft Outlook 2013 przejdźmy do stworzenia przykładowej wiadomości.
Jak już wiemy, w jaki sposób wykorzystywać najważniejsze funkcje tworzenia wiadomości w Microsoft Outlook 2013 przejdźmy do stworzenia przykładowej wiadomości.
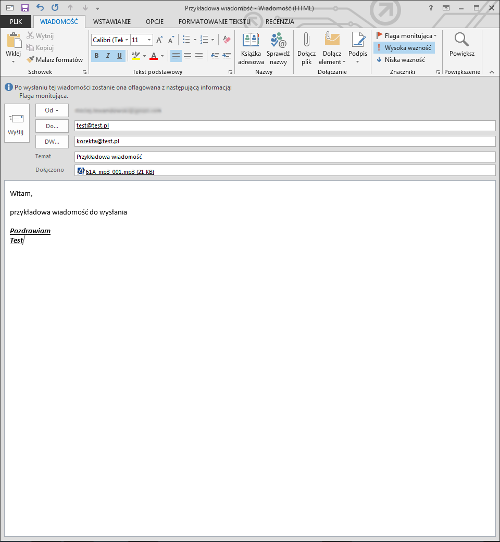
Przejdźmy dalej.
Microsoft Outlook 2013 - korzystanie z książki adresowej
Praktycznie każdy przyzna nam rację, jeśli stwierdzimy, że kontakty w obecnych czasach to klucz do sukcesu. Nie inaczej jest w Microsoft Outlook 2013. W celu dodania kontaktów do książki adresowej należy przejść do menu osoby, które znajduje się w lewym, dolnym rogu. Ekran, który zostanie wyświetlony przez Microsoft Outlook 2013 wygląd tak jak na poniższym zrzucie ekranu.
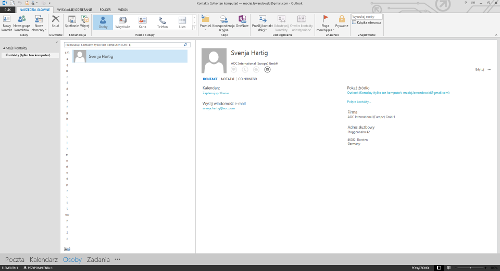
W celu dodania kontaktu do naszej książki adresowej wystarczy kliknąć na ikonę nowy kontakt w lewym, górnym rogu, a Outlook 2013 wyświetli nam następujące okno:
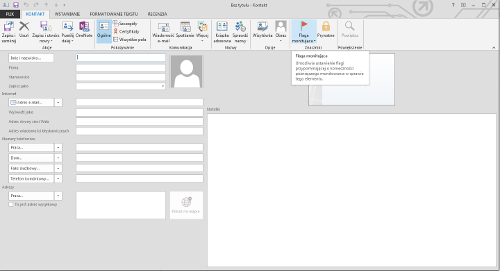
W powyższym oknie wypełniamy wszystkie niezbędne dla nas pola i klikamy na ikonę zapisz i zamknij. W przypadku, kiedy chcemy edytować wcześniej utworzony kontakt wystarczy kliknąć prawym klawiszem myszy na kontakt, który chcemy edytować i wybrać pozycję z menu edytuj kontakt. Po kliknięciu pojawi nam się okno takie jak poniżej:
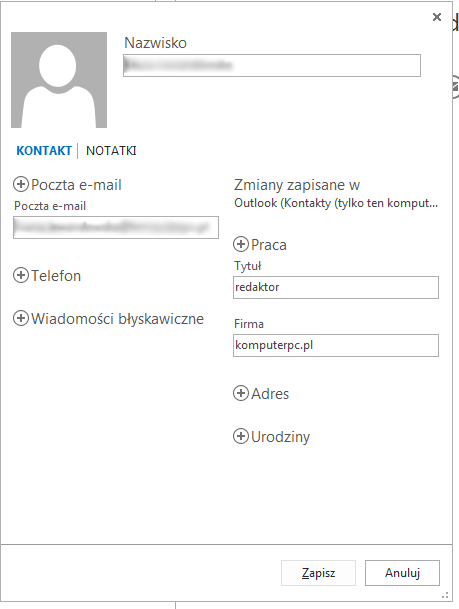
W powyższym oknie możemy edytować wszystkie niezbędne informacje na temat wybranej osoby. Kolejnym przypadkiem, jaki czasami nas spotka to usunięcie kontaktu z naszej książki adresowej. W Microsoft Outlook 2013 to jedna z najprostszych czynności. Wystarczy wybrać kontakt do usunięcia i kliknąć na ikonę usuń.

Następną umiejętnością, jaką dobrze jest opanować w Microsoft Outlook 2013 to tworzenie grup kontaktów. Za nim jednak przejdziemy do tworzenia wspomnianych grup warto dowiedzieć się, do czego one służą. Tak jak już wspominaliśmy wielokrotnie Microsoft Outlook 2013 to bardzo dobre narzędzie do organizacji pracy. Grupy kontaktów służy do grupowania pojedynczych kontaktów według ustalonego kryterium. Takim kryterium w organizacji mogą być, np. dyrektorzy, kierownicy. Nazwy grup będą zależały od specyfiki organizacyjnej danego przedsiębiorstwa.
Dzięki grupom kontaktów w Microsoft Outlook 2013 będziemy mogli wysłać wiadomości do, np. dyrektorów za pomocą jednego kliknięcia, co pokażemy w dalszej części. W tym miejscu przejdźmy do tworzenia grup kontaktów.
W celu utworzenia grupy kontaktów w Microsoft Outlook 2013 należy kliknąć w lewym, dolnym rogu w menu osoby, a następnie w lewym, górnym menu w ikonę nowa grupa kontaktów.
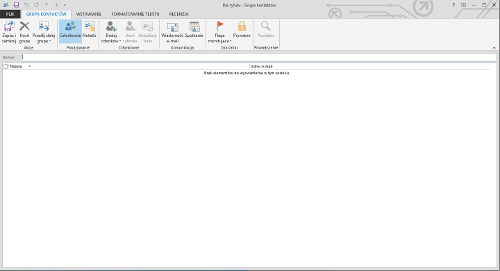
Po kliknięciu w ikonę pojawi się okno takie jak powyżej. W oknie wpisujemy nazwę grupy. W naszym przypadku to redaktorzy. Wpisujemy nazwę, a następnie dodajemy członków. W tym celu musimy kliknąć na ikonę dodaj członków i zapisać ich ze skrzynki adresowej lub ręcznie wprowadzić ich adres e-mail.
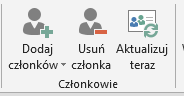
Przy użyciu ikony obok można usuwać członków grupy lub aktualizować ich dane za pomocą ostatniej ikony.
Organizowanie grup kontaktów i dokładne opisywanie, kto i za co jest odpowiedzialny z początku może wydawać się czasochłonne, ale na późniejszych etapach pracy każdy dostrzeże, że warto było poświęcić nieco więcej czasu, aby móc w pełni wykorzystywać możliwości, jakie daje nam Microsoft Outlook 2013 w kwestii kontaktów.
Kiedy mam już utworzone grupy kontaktów możemy napisać wiadomość. W tym celu wykorzystujemy instrukcje opisaną powyżej w rozdziale – tworzymy pierwszą wiadomość e-mail. W momencie, kiedy dodajemy kontakty w polu do klikamy na z książki adresowej wybieramy grupę, w naszym przypadku, redaktorzy. Tym sposobem wyślemy wiadomość do wszystkich znajdujących się we wskazanej grupie.
Przejdźmy dalej.
Microsoft Outlook 2013 - jak sformatować wiadomość, aby była czytelna dla odbiorcy?
Posiadamy już umiejętność tworzenia wiadomości e-mail, dodawania kontaktów oraz tworzenia grup kontaktów, tak, więc możemy przejść do kolejnego etapu naszego kursu.
Wydaje się, że odpowiednie sformatowanie wiadomości to nic trudnego. Jednak w naszej codziennej pracy wiele razy spotykamy się z brakiem tej umiejętności i niestety nawet z takim dobrym narzędziem, jakim jest Microsoft Outlook 2013 nie napiszemy dobrego komunikatu, jeśli nie posiądziemy umiejętności formatowania. Tak, więc poniżej przedstawiamy kilka prostych porad jak to zrobić:
- Zacznij pisać wiadomość od początku, jeśli masz kilka ważnych rzeczy do przekazania zastanów się, która z nich jest najważniejsza i zacznij od niej
- Pisz prostym językiem, nie używaj trudnych słów, bo nigdy nie wiesz do końca czy osoba po drugiej stronie Cię zrozumie
- Komunikaty, który opisujesz oddzielaj od siebie, wypunktuj je lub zaczynaj od akapitu
- Ważniejsze elementy pogrubiaj lub zaznaczaj innym kolorem
- Załączniki, które dodajesz do wiadomości pamiętaj opisywać sensownie, opisy typu 1, 2, 3 nie mają sensu, gdyż w przypadku dużej ilości odbiorca się zgubi. Lepiej jest tworzyć dłuższe opisy wraz z numerami
Powyższe zasady to jedynie podstawy. Jeśli ktoś chciałbym poznać więcej zasad dobrej pisowni odsyłamy do bardziej zaawansowanych lektur.
Microsoft Outlook 2013 -jak używać podpisów?
Używanie podpisów w Microsoft Outlook 2013 to jedna z bardziej przydatnych funkcji. Piszemy przydatnych, ponieważ ciężko sobie wyobrazić ciągłe wpisywanie numeru telefonu, stanowiska i wszystkich niezbędnych elementów, jakie są wymagane u nas w firmie. W celu utworzenia własnego podpisu wykorzystamy nasz redakcyjny logotyp. Tak, więc przejdźmy do rzeczy. Klikamy na nowa wiadomość e-mail w menu narzędzia główne. Wyświetli nam się znajome okno takie jak poniżej.
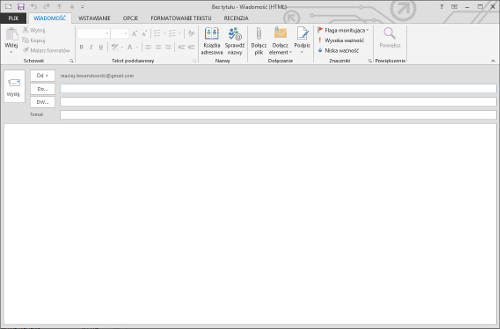
Następnie należy kliknąć na ikonę podpis, która znajduje się po środku okna. Wygląda ona tak jak na poniższym zrzucie ekranu.
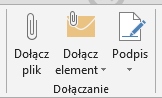
Po kliknięciu Microsoft Outlook 2013 wyświetli nam kolejne okno, które należy uzupełnić niezbędnymi danymi.
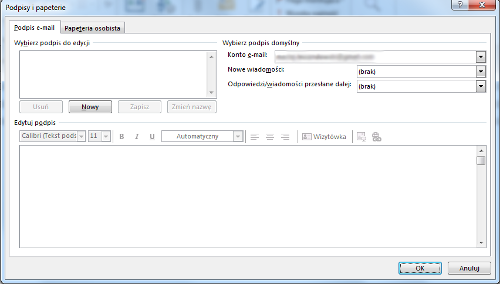
Powyższe formularze wypisujemy, wybieramy z prawego, rozwijanego menu e-mail, do jakiego chcemy przypisać stopkę. Następnie w celu umieszczenia podpisu w nowej wiadomości, w rozwijanym menu nowa wiadomość wybieramy wcześniej utworzoną nazwę podpisu. Podobnie możemy zrobić z rozwijanym menu odpowiedzi/wiadomości przesłane dalej.
Kolejnym krokiem jest utworzenie wiadomości, co spowoduje automatyczne zamieszczenie podpisu. W przypadku, kiedy chcemy ręcznie dodać podpis wystarczy wybrać wcześniejszą ikonę podpisy i wybrać nazwę podpisu, który chcemy zamieścić w naszej wiadomości.
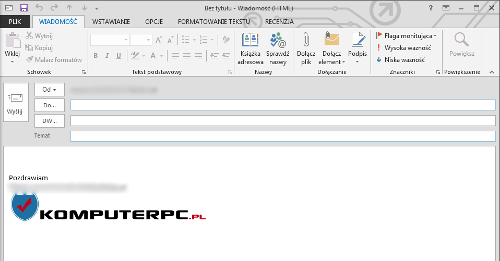
Microsoft Outlook 2013 jak dołączyć pliki, jako załączniki wiadomości?
Microsoft Outlook 2013 umożliwia także dołączanie załączników do wiadomości. Jest to jedna z najprzydatniejszych funkcji w trakcie pisania wiadomości. Dzięki tej funkcji mamy możliwość wysyłania ważnych raportów, zdjęć, krótkich nagrań multimedialnych czy też plików tekstowych. Należy jednak pamiętać, żeby dołączane pliki nie były zbyt duże.
W celu dołączenia pliku do stworzonej wiadomości należy wybrać ikonę dołącz plik w oknie nowej wiadomości. W tym momencie Microsoft Outlook 2013 wyświetli nam nowe okno, które znamy już z wcześniejszych doświadczeń.
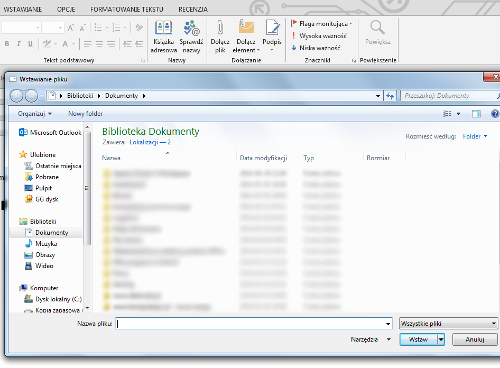
Następnie wystarczy wysłać przygotowaną wiadomość.
Microsoft Outlook 2013 - gdzie znajdują się wiadomości robocze i wysłane?
Wiadomości robocze i wysłane tak jak we wcześniejszej wersji Microsoft Outlook 2013 znajdują się w menu danego adresu e-mail. Wiadomości robocze znajdziemy w katalogu wersje robocze natomiast wiadomości wysłane w katalogu elementy wysłane.
Podsumowanie
W tej części kursu Microsoft Outlook 2013 opisaliśmy, w jaki sposób stworzyć wiadomość e-mail, korzystać z książki adresowej, pracować z grupami kontaktów oraz napisaliśmy o podstawowych zasadach formatowania wiadomości. Następnie przeszliśmy do stosowania podpisów i dołączania plików do nowych wiadomości. Na sam koniec podaliśmy lokalizację wiadomości roboczych i wysłanych.
Zapraszamy do dalszej części kursu.
