Rozpoczynamy drugą część naszego kursu z Microsoft Outlook 2013. W tej części zajmiemy się pierwszymi wrażeniami po uruchomieniu aplikacji, poruszaniem się po folderach, co w dobie skrzynek pocztowych jest pożądaną umiejętnością jeśli chcemy dobrze organizować sobie pracę. Następnie zajmiemy się korzystaniem z nowego interfejsu jaki jest oferowany przez Microsoft Outlook 2013, konfiguracją skrzynki pocztowej oraz importem danych z innych programów pocztowych, a zakończymy na opisie pomocy w Microsoft Outlook 2013.
Microsoft Outlook - pierwsze wrażenia
Jako, że używamy oprogramowania Microsoft Outlook od pierwszych wersji możemy powiedzieć „na dzień dobry” jakie są nasze wrażenia w stosunku do poprzednich edycji. Microsoft Outlook 2013 zaraz po uruchomieniu pokazuje, że pojawiły się pewne elementy interfejsu ułatwiające posługiwanie się programem przy użyciu ekranu dotykowego. Oczywiście wygoda korzystania przy użyciu tabletu czy też innego urządzenia obsługującego dotyk jest dużo mniejsza niż przy tradycyjnym rozwiązaniu czyli mysz i skróty klawiszowe.
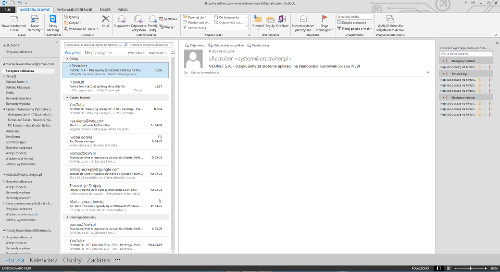
Kolejną sprawą jest wygląd samego programu. Użytkownik ma do wyboru pomiędzy trzema motywami: jasnoszarym, ciemnoszarym oraz białym. Niestety w najnowszej edycji Microsoft Outlook 2013 użytkownik nie może dodać innych kolorów chociażby takich jak w Microsoft Outlook 2010. W celu zmiany motywu należy kliknąć na przycisk Plik w lewym, górnym rogu->konto pakietu Office i wybrać motyw oraz tło jakie nas interesuje.
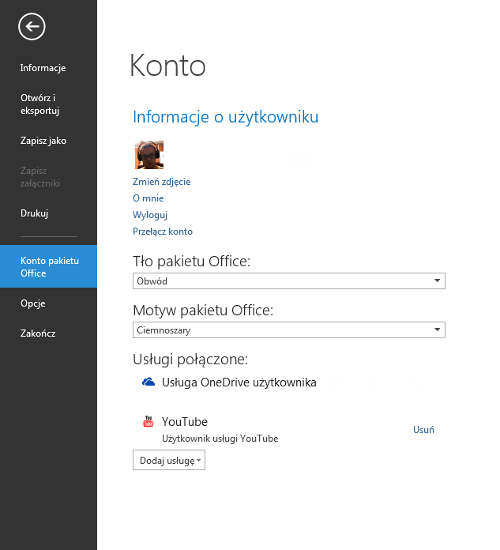
Przejdźmy dalej.
Microsoft Outlook 2013 - uruchamianie i wyłączanie
Uruchamianie Microsoft Outlook 2013 odbywa się tak samo jak większość programów używanych w systemie operacyjnym Windows. Wystarczy kliknąć dwukrotnie w ikonkę aplikacji, a wtedy rozpocznie się proces uruchamiania.
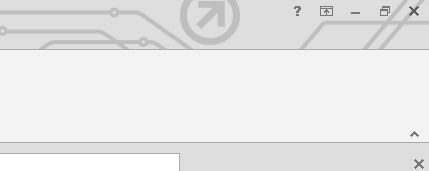
W celu zamknięcia Microsoft Outlook 2013 wystarczy kliknąć w krzyżyk umieszczony w prawy, górny rogu, co przedstawia powyższy zrzut ekranu.
Microsoft Outlook 2013 - jak poruszać się po folderach?
Jedną z najważniejszych umiejętności jakie powinien posiąść użytkownik Microsoft Outlook 2013 to poruszanie się po folderach. Do sprawnego poruszania się po folderach służy menu folder, które znajduje się w górnej części aplikacji.

Zaczniemy od lewej strony:
- Nowy folder – umożliwia tworzenie nowych folderów w skonfigurowanych już skrzynkach odbiorczych
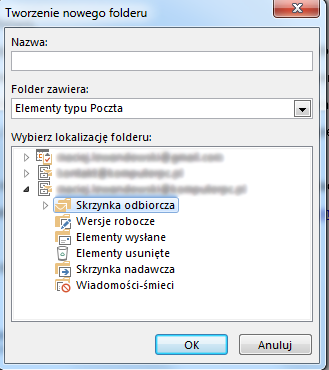
- Nowy folder wyszukiwania – umożliwia utworzenie folderu wyszukiwania. W tym folderze będą się znajdowały wiadomości dopasowane do wcześniej określonego kryterium, np. wszystkie wiadomości oznaczone flagą
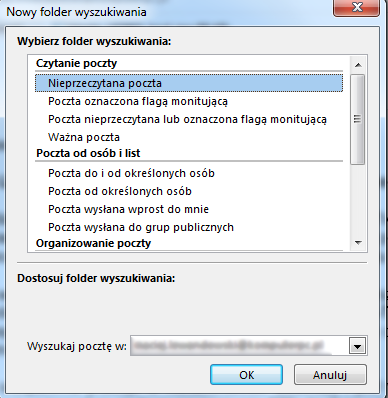
- Zmień nazwę folderu – umożliwia zmianę nazwy istniejącego folderu
- Kopiuj ten folder – umożliwia skopiowanie wybranego folderu w inne miejsce
- Przenieś folder – umożliwia przeniesienie folderu w inne miejsce
- Usuń folder – umożliwia usunięcie wybranego folderu
- Oznacz wszystko jako przeczytane – umożliwia odznaczenie wszystkich wiadomości w wybranych folderach jako przeczytane. Funkcja przydaje się w przypadkach dużej ilości wiadomości
- Uruchom reguły – funkcja umożliwia uruchomienie reguł do elementów znajdujących się w skrzynce odbiorczej
- Pokaż wszystkie foldery od A do Z – funkcja umożliwia ustawienie wszystkich folderów skrzynki e-mail w kolejności alfabetycznej
- Oczyść folder – funkcja umożliwia usunięcie zbędnych wiadomości z wybranego folderu lub podfolderu
- Usuń wszystkie – funkcja umożliwia usunięcie wszystkich wiadomości z wybranego folderu
- Przeczyść – funkcja umożliwia trwałe usunięcie wiadomości
- Pokaz w ulubionych – funkcja umożliwia przypięcie wybranej skrzynki e-mail lub foldery czy też podfolderu
- Foldery IMAP – funkcja umożliwia wybranie jakie foldery mają być synchronizowane w Microsoft Outlook 2013
- Aktualizuj listę folderów IMAP – funkcja umożliwia przeprowadzenie aktualizacji folderów IMAP
- Ustawienia autoarchiwizacji – funkcja umożliwia określenie przez jaki czas mają być przechowywane wiadomości oraz w którym miejscu
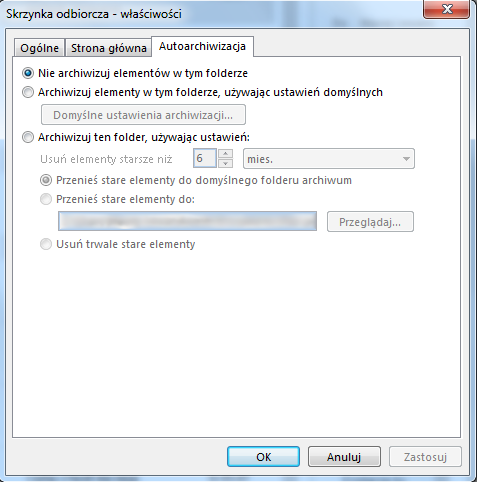
- Właściwości folderu – funkcja umożliwia dostosowanie wyświetlania elementów folderu do potrzeb użytkownika, pozwala także na sprawdzenie rozmiaru folderu, dodaniu opisu i zmianę nazwy folderu.
Wymienione powyżej możliwości są bardzo proste w obsłudze tak więc nawet dla początkujących użytkowników Microsoft Outlook 2013 w kwestii poruszania się po folderach nie powinien stanowić problemu.
Lwią część opisanych powyżej możliwości otrzymujemy także po najechaniu na nazwę folderu i kliknięciu prawym przyciskiem myszy tak jak to wygląda na poniższym zrzucie ekranu.
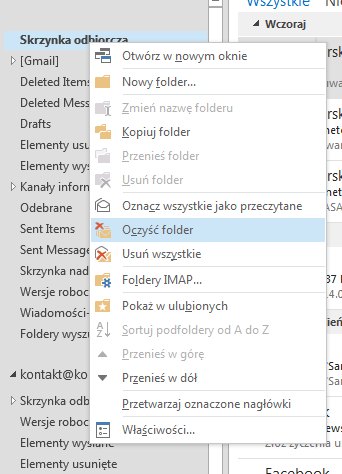
Przejdźmy teraz do kolejnego pojęcia.
Microsoft Outlook 2013 - jak używać nowego interfejsu?
Nowy interfejs Microsoft Outlook 2013 doczekał się niewielkich modyfikacji w stosunku do Microsoft Outlook 2010. Tak jak wspominaliśmy na samym początku zmianie uległa kolorystyka oraz ułożenie niektórych elementów programu.
Bardzo przydatną zmianą w Microsoft Outlook 2013 jest możliwość podglądu wiadomości na liście wiadomości zaraz pod temat wiadomości. Dzięki temu możemy bardzo szybko określić czy dana wiadomość jest ważna czy możemy się nią zająć dopiero później.
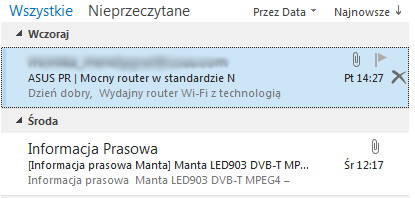
Odpowiadanie również zostało zmienione w najnowszej wersji programu. Teraz odpowiedzi na wiadomości nie odbywają się w osobnym oknie, ale w tym samym oknie wiadomości. Dzięki temu widzimy lepiej, co się dzieje na głównym oknie Microsoft Outlook 2013.
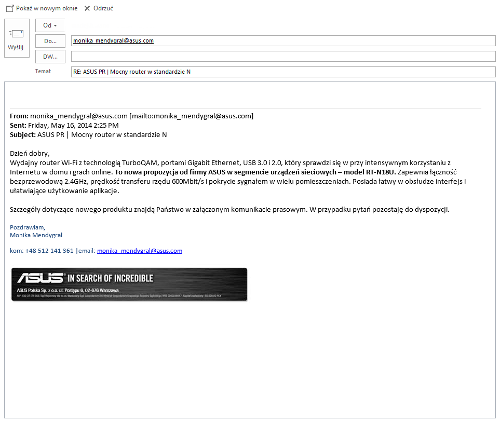
Bardzo przydatną funkcjonalnością w interfejsie Microsoft Outlook 2013 są polecenia na listach wiadomości. Wystarczy kliknąć w lewej części nagłówka wiadomości na liście wiadomości i odznaczyć jako przeczytaną bądź też nie. Pojawiające się elementy z prawej strony umożliwiają usunięcie, dodanie flagi lub innych niezbędnych oznaczeń jakie chcemy użyć, między innymi priorytet czy też kategorię.

Tak jak i w poprzedniej wersji Microsoft Outlook tak też w tej mamy do dyspozycji kalendarz, osoby oraz zadania. Dzięki tym funkcjom interfejsu zorganizowanie pracy oraz obowiązków nawet tych domowych nie powinno stanowić problemu. W jaki sposób ich używać powiemy w dalszych częściach kursu.
Microsoft Outlook 2013 - konfiguracja konta e-mail
W tym podrozdziale zajmiemy się konfiguracją konta e-mail w Microsoft Outlook 2013. Do tego celu utworzyliśmy sobie zupełnie nową skrzynką do komunikatów błędu dla naszego serwisu. Pierwszym krokiem jest uruchomienie ustawienia kont. W tym celu należy kliknąć w lewym, górnym rogu na przycisk plik, a następnie wybrać ustawienia kont.
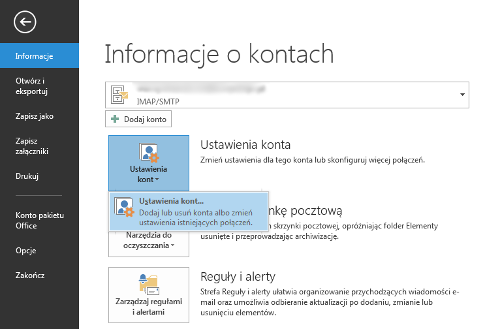 Po kliknięciu w ustawienia kont program Microsoft Outlook 2013 wyświetli nam takie okno jak poniżej.
Po kliknięciu w ustawienia kont program Microsoft Outlook 2013 wyświetli nam takie okno jak poniżej.
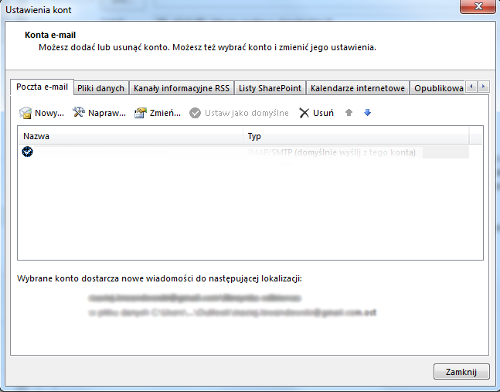
Następnie klikamy na przycisk Nowy, co uruchomi kreator tworzenia nowego konta e-mail. Postępujemy zgodnie ze wskazówkami wyświetlanymi w oknie.
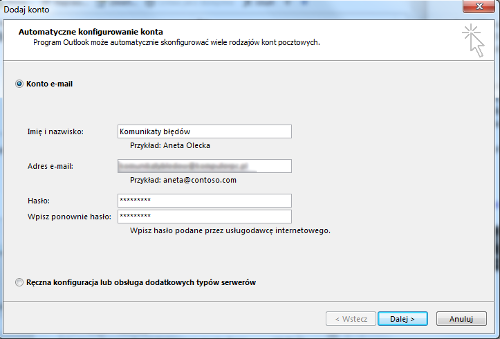
Następnie klikamy na przycisk Nowy, co uruchomi kreator tworzenia nowego konta e-mail. Postępujemy zgodnie ze wskazówkami wyświetlanymi w oknie.
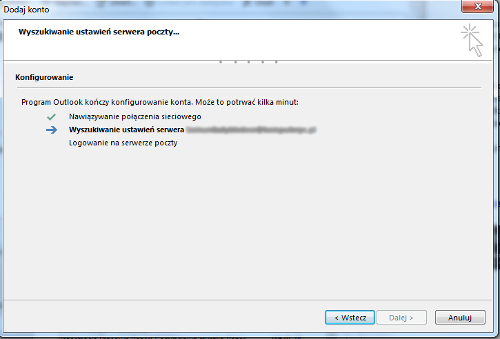
W przypadku kiedy Microsoft Outlook 2013 nie znajdzie ustawień serwera automatycznie tak jak w naszym przypadku (poniższy zrzut ekranu) to należy wybrać opcję -> zmień ustawienia konta i kliknąć dalej.
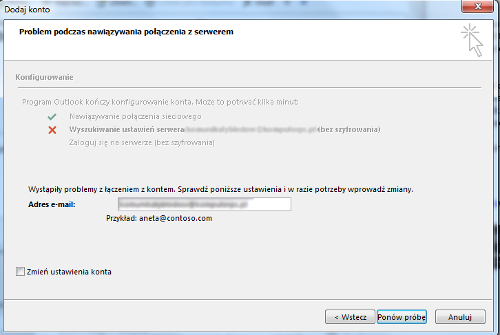
Po kliknięciu dalej Microsoft Outlook 2013 wyświetli kolejne okienko z możliwością wyboru trzech opcji. My wybieramy opcję -> POP lub IMAP. Klikamy dalej, a to z kolei spowoduje pojawienie kolejnego okna takiego jak poniżej.
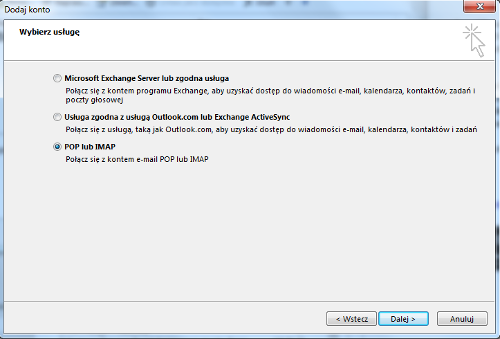
Dane serwera poczty przychodzącej i wychodzącej można znaleźć u dostawcy naszej skrzynki czyli z reguły któregoś z portali internetowych takich jak wp.pl, onet.pl czy też interia.pl. W przypadku kiedy nie znamy tych danych należy skontaktować się z osobą odpowiedzialną za skrzynki e-mail w naszej firmie.
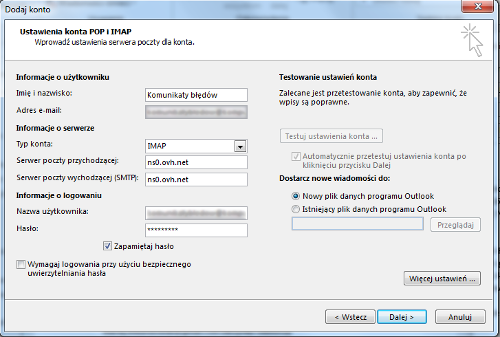
W niektórych przypadkach kiedy testowanie konta nie przebiegnie pomyślnie należy kliknąć przycisk więcej ustawień w celu wpisania innych portów poczty przychodzącej oraz poczty wychodzącej. Informację o takich portach również otrzymamy od osób odpowiedzialnych za pocztę e-mail w naszej firmie lub też na portalu internetowym. Po kliknięciu w więcej ustawień pojawi nam się okno takie jak poniżej.

W powyższym oknie przechodzimy do zakładki zaawansowane i tam wpisujemy numery portów do poprawnego funkcjonowania naszej poczty.
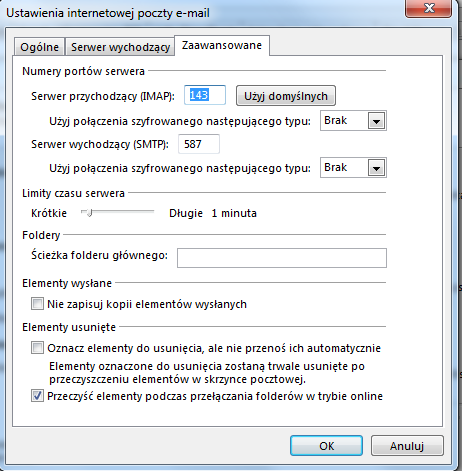
Po wpisaniu wszystkich danych klikamy dalej, co spowoduje wyświetlenie się okienka z informacją o zakończonej konfiguracji.
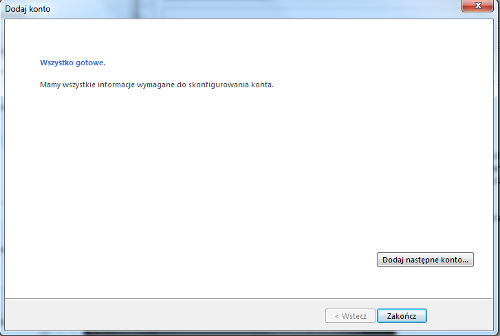
Po wykonaniu wszystkich powyższych kroków możemy już korzystać z naszej nowej skrzynki e-mail w programie Microsoft Outlook 2013. Zmiany po skonfigurowaniu widać w lewej kolumnie całego programu tak jak na poniższym zrzucie ekranu.
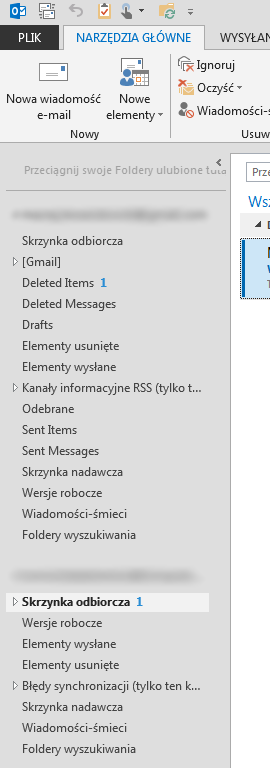
Przejdźmy dalej.
Microsoft Outlook 2013 - jak importować dane z innych programów pocztowych?
W przypadku kiedy korzystaliśmy wcześniej z innego oprogramowania do obsługi poczty e-mail niż Microsoft Outlook 2013 z pewnością przyda nam się funkcja importowania danych. W tym celu należy wybrać przycisk plik w lewym, górnym rogu i wybrać opcję z lewego menu -> Otwórz i eksportuj, a następnie funkcję Importuj/eksportuj tak jak na poniższym zrzucie ekranu.
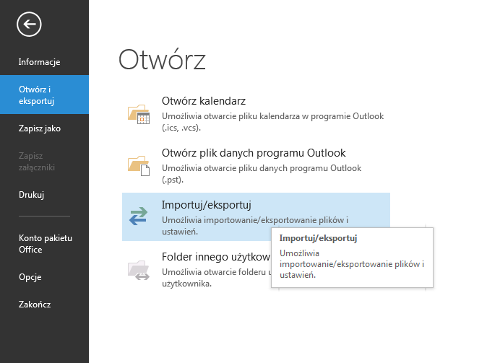
Następnie wyświetli nam się okno z możliwością wyboru z jakiego źródła chcemy importować dane. Jeśli importujemy dane z innego programu pocztowego należy wybrać ostatnią opcję i kliknąć dalej.
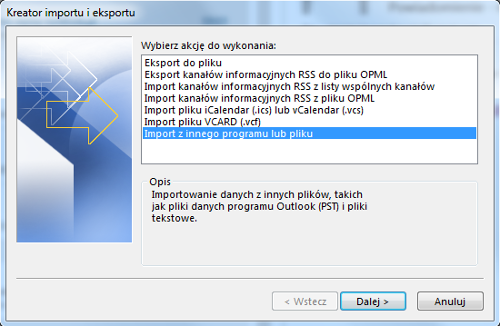
Microsoft Outlook 2013 wyświetli nam kolejne okienko, gdzie wybieramy pierwszą pozycję jeśli posiadamy plik w formacie pst. Jeśli posiadamy inny plik wybieramy drugą pozycję. Po kliknięciu dalej Microsoft Outlook 2013 wyświetli okienko, gdzie należy podać źródło pliku. Po wybraniu pliku klikamy dalej i czekamy na zakończenie operacji.
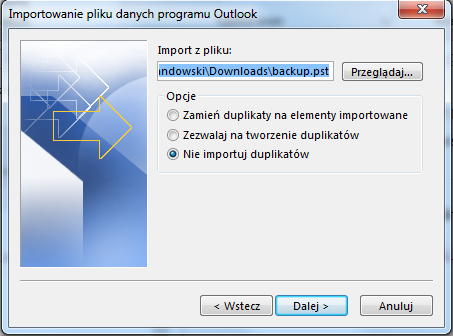
Następnie klikamy zakończ, a Outlook 2013 zrobi z nas resztę pracy.
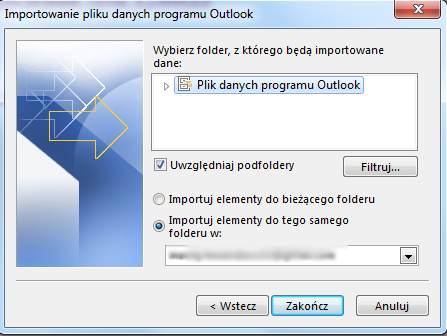
Jak widać importowanie danych z innego programu lub też z wcześniej przygotowanego pliku dla naszej aplikacji w Microsoft Outlook 2013 nie jest trudna. Większość tej części kursu mamy już za sobą. Przejdźmy zatem do ostatniego elementu.
Microsoft Outlook 2013 - jak korzystać z pomocy Outlook 2013?
Czasami z pewnością spotkasz się z koniecznością skorzystania z pomocy programu Microsoft Outlook 2013. W celu uruchomienia okna pomocy w Microsoft Outlook 2013 wystarczy w aktywnym oknie programu wcisnąć klawisz f1. Wyświetli się okno pomocy takie jak poniżej.
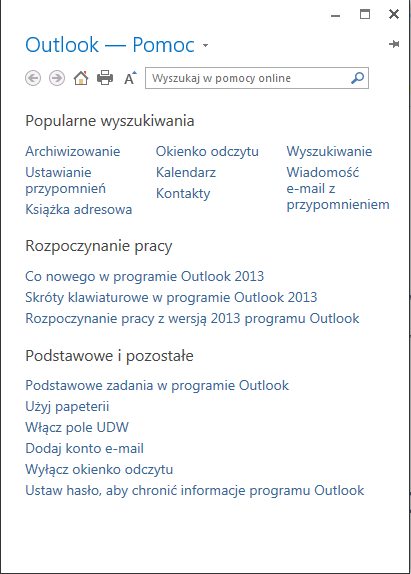
W oknie znajdują się informacje takie jak popularne wyszukiwania innych użytkowników programu czy też rozpoczynanie pracy. Microsoft dodał także dodatkowe tematy jakich możesz poszukiwać. Jeśli w oknie brakuje tematu jaki Cię interesuje wystarczy wpisać w wiersz -> wyszukaj w pomocy online szukany problem, a wyszukiwarka znajdzie rozwiązanie.
Microsoft Outlook 2013 - podsumowanie
W drugiej części kursu opisaliśmy jakie są nasze pierwsze wrażenia z użytkowania Microsoft Outlook 2013, a także pokazaliśmy jak w prosty i szybki sposób uruchomić i zamknąć oprogramowanie. Następnie zajęliśmy się nawigowaniem po folderach z użyciem menu FOLDER i przeszliśmy do nowych elementów interfejsu Microsoft Outlook 2013. Pokazaliśmy także jak skonfigurować skrzynkę e-mail i zaimportować dane z innych programów pocztowych. Na koniec pokazaliśmy jak korzystać z pomocy w Microsoft Outlook 2013.
W następnej części kursu zajmiemy się tworzeniem i odbieraniem wiadomości.
