W szóstej części kursu na temat Microsoft Outlook 2013 zajmiemy się zarządzaniem kontaktami. O zarządzaniu kontaktami wspominaliśmy już we wcześniejszych rozdziałach, ale w niniejszej części pokażemy kilka dodatkowych elementów. Na sam początek powiemy w jaki sposób dodawać nowe kontakty do książki adresowej, a następnie przejdziemy do sposobu modyfikacji i aktualizacji. Następnym krokiem będzie przeszukiwanie kontaktów. Na samy końcu pokażemy w jaki sposób planować spotkania i zadania dla kontaktów z naszej książki adresowej w Microsoft Outlook 2013. Szóstą część zakończymy przekazywaniem kontaktów. Zachęcamy do dalszej części.
Microsoft Outlook 2013 - dodawanie noweg kontaktu do książki adresowej
Tak jak już napisaliśmy na wstępie dodawanie kontaktów do książki adresowej zostało opisane w naszym kursie w części trzeciej w szczegółowy sposób tak więc w tym miejscu nie ma sensu tego powtarzać. Odsyłamy do trzeciej części kursu w tym miejscu -> http://www.komputerpc.pl/index.php/oprogramowanieporady/327-microsoft-outlook-2013-jak-tworzyc-i-wysylac-wiadomosci-e-mail.html
Microsoft Outlook 2013 - modyfikowanie kontaktu
Podobnie jak wyżej modyfikacja kontaktu w książce adresowej również została opisana w trzeciej części kursu na temat Microsoft Outlook 2013 tak więc przejdźmy od razu do aktualizacji kontaktów w książce adresowej. Link do trzeciej części kursu -> http://www.komputerpc.pl/index.php/oprogramowanieporady/327-microsoft-outlook-2013-jak-tworzyc-i-wysylac-wiadomosci-e-mail.html
Microsoft Outlook 2013 - jak zaktualizować kontakt w książce adresowej?
Aktualizacja kontaktu w Microsoft Outlook 2013 jest to praktycznie to samo, co edytowanie, ale występują w tym procesie pewne różnice. Pierwszą różnicą jest możliwość dodawania flag do kontaktu. W tym celu należy kliknąć na menu osoby, które znajduje się w dolnym, lewym rogu i wybrać kontakt z naszej książki. Następnie wystarczy zaznaczyć jedną z dostępnym flag w górnym menu. Możemy przypisać do kontaktu różne zadania i wiadomości.

Kolejnym elementem w Microsoft Outlook 2013, o którym warto wspomnieć jest możliwość dodawania kontaktów do grup kontaktów. Wystarczy utworzyć grupę klikając na drugą ikonę od lewej strony. Outlook 2013 wyświetli nam okno umożliwiające dodanie kontaktu do nowo utworzonej grupy.
Przejdźmy dalej.
Microsoft Outlook 2013 - przeszukiwanie kontaktów
Przy dłużej ilości kontaktów w naszej skrzynce adresowej może pojawić się problem z wyszukaniem konkretnego kontaktu. W celu ułatwienia wyszukiwania w Microsoft Outlook 2013 został stworzony mechanizm, który wyszukuje kontakty automatycznie po wpisaniu imienia, nazwiska lub też nazwy kontaktu. Aby wyszukać kontakt wystarczy najechać kursorem myszy na menu osoby na dolnym pasku programu. Po chwili wyświetli się menu takie jak poniżej.
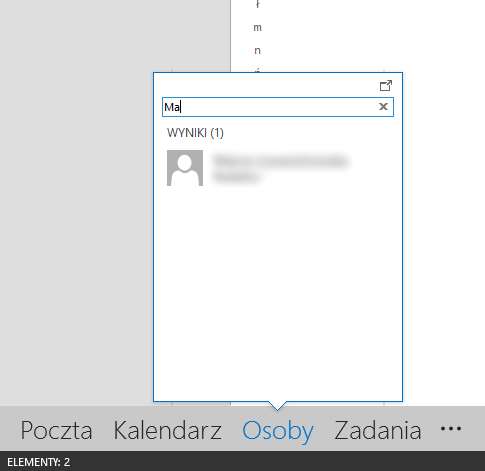
Przejdźmy dalej.
Microsoft Outlook 2013 - jak zaplanować spotkanie i zadania dla kontaktów?
W tym podrozdziale poruszymy kwestię, o której jeszcze nie pisaliśmy. Jak z pewnością zdążyliście się już zorientować Microsoft Outlook 2013 to bardzo dobre narzędzie organizacyjne. Dzięki aplikacji możemy nie tylko odbierać i wysyłać pocztę elektroniczną, ale również delegować zadania naszym podległym pracownikom, jeśli takowych mamy. Jednak za nim przejdziemy do tego elementu, w pierwszej kolejności, pokażemy jak planować spotkania dla konkretnego kontaktu i grupy kontaktów.
Microsoft Outlook 2013 daje nam bardzo dobre narzędzie do planowania spotkań. W celu ustalenia spotkania w programie należy wybrać menu Kalendarz, które znajduje się w dolnej części programu. Wygląda to tak jak na poniższym zrzucie ekranu.
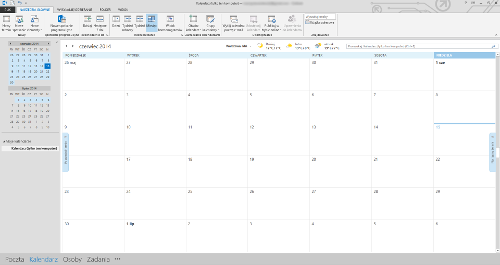
Następnie wystarczy kliknąć na drugą ikonę w górnym menu, a Microsoft Outlook 2013 wyświetli nam kolejne okno, które umożliwi nam zaplanowanie spotkania.
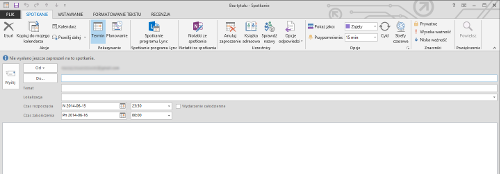
W powyższym oknie mamy do wypełnienia kilka pól formularza, które nie powinny stanowić problemu. Aktywne okno oferuje także wiele innych możliwości między innymi zapis do naszego własnego kalendarza czy też możliwość planowania. Jako autor spotkania możemy także wybrać jakie opcje odpowiedzi mają mieć odbiorcy. Ponadto można utworzyć cykl spotkań, np. co dwa tygodnie, czy też co tydzień. Użytkownik może pokazać innym, że we wskazanym terminie jest zajęty. Dodatkowo odbiorca odpowiadając na zadany termin może nie zaakceptować terminu i zaproponować swój.
Element planowania spotkań został bardzo przemyślany przez twórców Microsoft Outlook 2013 i osoby, które zaczną z tego korzystać z pewnością docenią prostotę funkcjonowania.
Kolejnym istotnym elementem jest delegowanie zadań swoim pracownikom. W tym celu należy wykorzystać jeszcze inną funkcję oferowaną przez Microsoft Outlook 2013. Klikamy na menu zadania, które znajduje się dolnej części programu. Po kliknięciu pojawi nam się nowe okno, które wygląda tak jak poniżej.
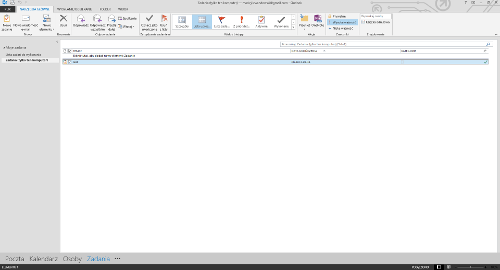
Tak jak widać możemy, patrząc od lewej, przydzielić zadanie innej osobie, wysłać raport o stanie wykonania zadania czy też ustawić cykliczność zadania. Dalej można także oznaczyć zadanie flagą i nadać jej wysoki priorytet. Po zapisaniu i wysłaniu zadania możemy je kontrolować w oknie przeglądania, które wygląda tak jak jeden zrzut ekranu wcześniej.
Zadania można także przeglądać w oknie poczty elektronicznej z prawej strony tak jak to widać na poniższym zrzucie ekranu.
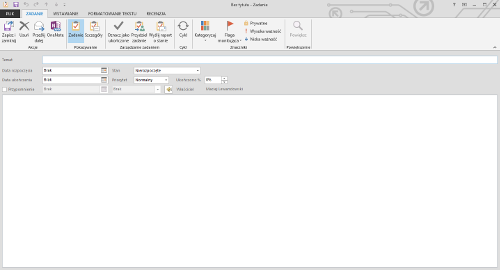
Tak jak widać możemy, patrząc od lewej, przydzielić zadanie innej osobie, wysłać raport o stanie wykonania zadania czy też ustawić cykliczność zadania. Dalej można także oznaczyć zadanie flagą i nadać jej wysoki priorytet. Po zapisaniu i wysłaniu zadania możemy je kontrolować w oknie przeglądania, które wygląda tak jak jeden zrzut ekranu wcześniej.
Zadania można także przeglądać w oknie poczty elektronicznej z prawej strony tak jak to widać na poniższym zrzucie ekranu.
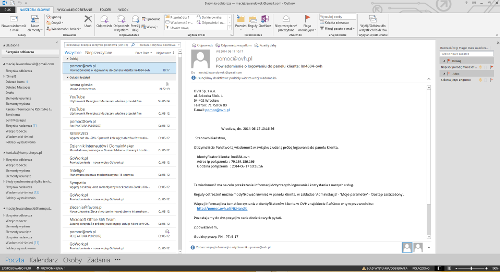
Przejdźmy dalej.
Microsoft Outlook 2013 - przekazywanie kontaktów
Przekazywanie kontaktów w Microsoft Outlook 2013 to zdecydowanie prostsza czynność niż planowanie spotkań i przydzielanie zadań do poszczególnych kontaktów. W celu przekazania kontaktu w Microsoft Outlook 2013 wystarczy kliknąć menu osoby, które znajduje się w dolnej części aplikacji, a następnie kliknąć na wybrany kontakt. Kolejnym krokiem jest kliknięcie na ikonę prześlij kontakt dalej i wybranie jednej z opcji. Do wyboru mamy jako wizytówka i jako kontakt programu Outlook. Różnica jest w formie przekazania kontaktu.
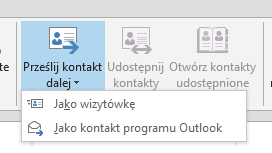
Następnie Microsoft Outlook 2013 wyświetli kolejne okno, w którym wpisujemy do kogo chcemy wysłać wizytówkę i w razie konieczności dopisać jakąś treść. Po uzupełnieniu klikamy wyślij i sprawa załatwiona.
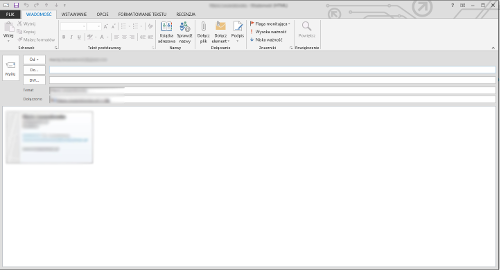
Podsumowanie
W szóstej części porady przedstawiliśmy w jaki sposób aktualizować dane w książce adresowej, przeszukiwać kontakty. Następnie przeszliśmy do planowania spotkać i przydzielania zadań dla wybranych kontaktów. Na sam koniec zostawiliśmy przekazywanie kontaktów do innych osób.
Zachęcamy do przeczytania kolejnej części kursu, w której skupimy się na pracy z kalendarzem.
