Tak, tak przyszedł czas na siódmą część naszego kursu na temat Microsoft Outlook 2013. W niniejszej części skupimy się na pracy z kalendarzem. Drabinkę pojęć rozpoczniemy od pierwszego kontaktu z kalendarzem, a następnie przejdziemy do dodawania terminów i zadań. Następnym pojęciem będzie planowanie spotkań i wykonywanie aktualizacji kalendarza. Nam sam koniec spojrzymy na wstawianie plików, obiektów, a zakończymy drukowaniem całego kalendarza. Zachęcamy do dalszej lektury.
Na samy początku chcielibyśmy zaznaczyć, że niektóre elementy mogą się pokrywać z wcześniejszymi częściami. W takich przypadkach podajemy bezpośrednie linki, gdzie można zasięgnąć nieco więcej.
Microsoft Outlook 2013 - pierwszy kontakt z kalendarzem
Z pewnością wielu z Was zgodzi się z nami, że kalendarz we współczesnym, zabieganym świecie to coś w rodzaju konstytucji, patrząc przez pryzmat ważności. Tak samo jest także w przypadku Microsoft Outlook 2013.
Dostęp do kalendarza w Outlook 2013 jest bardzo łatwy. Wystarczy kliknąć w dolnym menu na słowo -> Kalendarz, aplikacja wyświetli nam okno takie jak na poniższym zrzucie ekranu.
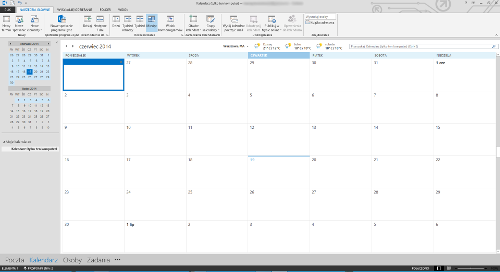
Jak widać na powyższym zrzucie ekranu, kalendarz w Microsoft Outlook 2013 jest bardzo czytelny. Z lewej strony znajduje się kolumna, na której wyświetlane są dwa miesiące. W górnej części znajduje się bogate menu. Menu pozwala na dostosowanie wyświetlania kalendarza czy też dodania nowego terminu i spotkania.

Microsoft Outlook 2013 - jak dodać termin i zadanie do kalendarza?
Dodawanie terminów i zadań do kalendarza składa się na kilka prostych czynności. W tym celu należy wybrać dzień miesiąca, a następnie wybrać ikonę z górnego menu -> nowy termin. Microsoft Outlook 2013 wyświetli nam nowe okno z formularzem, które należy wypełnić. Wygląda to tak jak na poniższym zrzucie ekranu.
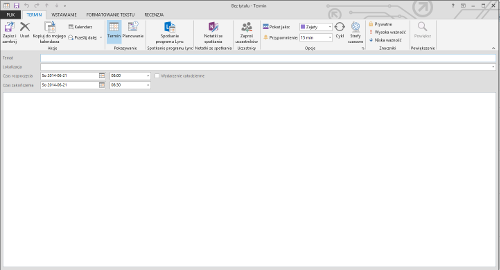
W powyższym oknie możemy wpisać temat, lokalizację gdzie spotkanie się odbędzie czy też nadać wysoki priorytet nowemu wydarzeniu w naszym kalendarzu. Po wypisaniu wszystkich informacji klikamy -> zapisz i zamknij z górnego menu. Kiedy zapiszemy nasz termin w kalendarzu pojawi się oznaczenie tak jak na poniższym zrzucie ekranu.
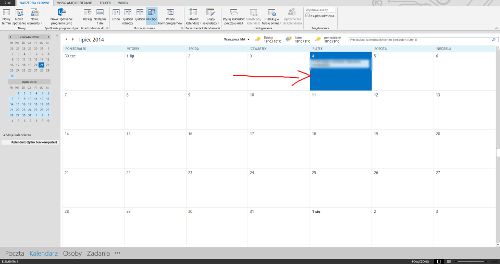
Jeśli chodzi o dodanie zadania do naszego kalendarza to sprowadza się to do wybrania daty tak jak w przypadku terminu i kliknięciu na ikonę -> nowe elementy, a następnie wybranie opcji -> zadanie. Po kliknięciu Microsoft Outlook 2013 wyświetli znane okno z przydzielaniem zadań innym osobom jak i sobie. Wygląda to tak jak na poniższym zrzucie ekranu.
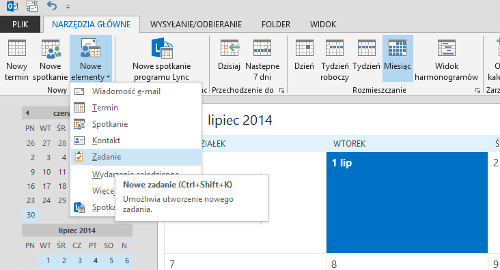
Przejdźmy dalej.
Microsoft Outlook 2013 - jak zaplanować spotkanie?
Planowanie spotkania w Microsoft Outlook 2013 to bardzo prosta sprawa. W tym celu wystarczy wybrać datę w naszym kalendarzu i kliknąć na ikonę -> nowe spotkanie w górnym menu. Outlook 2013 wyświetli nam nowe okno, które wygląda tak jak poniżej.
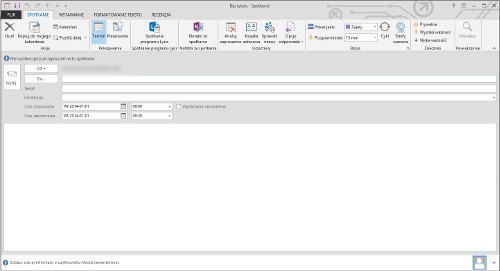
W powyższym oknie wpisujemy niezbędne dane i w razie konieczności możemy dodać osoby, które muszą pojawić się na spotkaniu. Po uzupełnieniu wszystkich formularzy klikamy na -> wyślij i zadanie wykonane. Po wysłaniu spotkanie wyświetli się w naszym kalendarzu pod wybraną datą.
Przejdźmy dalej.
Microsoft Outlook 2013 - jak zaktualizować dane w kalendarzu?
Aktualizowanie danych w kalendarzu Microsoft Outlook 2013 to bardzo prosta czynność. W tym celu należy wybrać interesujące nas zdarzenie i kliknąć na nie dwa razy lewym przyciskiem myszy. Outlook 2013 pokaże nam w tym momencie pole do edycji. Wygląda to tak jak na poniższym zrzucie ekranu.
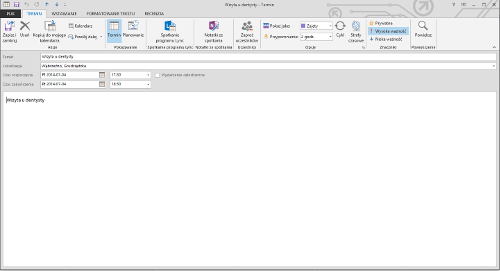
W powyższym, znanym już oknie, możemy zaktualizować wcześniej ustalone zdarzenie, zadanie czy też spotkanie. Przejdźmy dalej.
Microsoft Outlook 2013 - jak wstawić pliki, obiekty do kalendarza?
Microsoft Outlook 2013 umożliwia także dodawanie plików i obiektów do kalendarza. Oczywiście jest to w pewien sposób ograniczone, ale mamy możliwość dołączenia. W tym celu należy wybrać datę w naszym kalendarzu, a następnie kliknąć na trzecią ikonę od lewej w górnym menu.
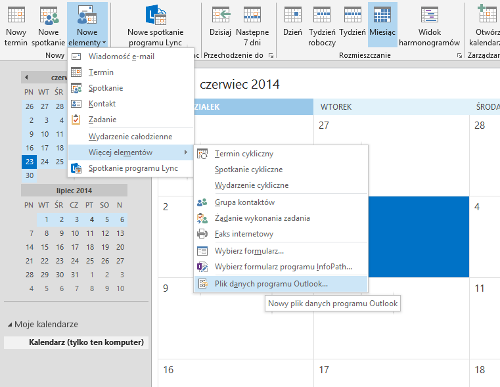
Jak widać na powyższym zrzucie ekranu z rozwijanego menu wybieramy ostatnią pozycję. Po kliknięciu Microsoft Outlook 2013 wyświetli nam kolejne okno, które pozwoli nam wybrać plik. I w tym miejscu warto wiedzieć, że musi być to plik danych stworzony w Outlook 2013. Inny plik nie zostanie zaakceptowany.
Microsoft Outlook 2013 - jak wydrukować kalendarz?
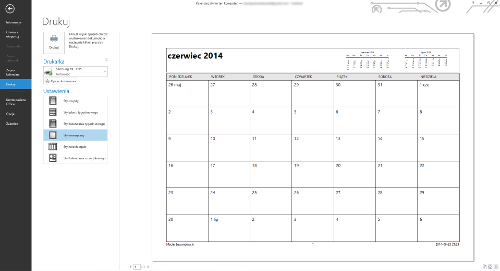
Następnie klikamy drukuj i czekamy.
Podsumowanie
W siódmej części kursu poruszyliśmy takie sprawy jak tworzenie kontaktu oraz dodawanie terminu i zadania do naszego kalendarza. Następnie przeszliśmy do planowania spotkań po czym zaktualizowaliśmy to co wcześniej dodaliśmy do kalendarza. Na sam koniec zostawiliśmy wstawianie plików i drukowanie kalendarza.
W następnej 8. już części kursu będziemy pisali o zadaniach w nieco bardziej szczegółowy sposób.
