W ostatniej, czyli ósmej już części kursu o Microsoft Outlook 2013 zajmiemy się zadaniami. Na pierwszy ogień pokażemy jak dodawać zadania, a następnie przejdziemy do przeglądania zadań. Następnym elementem, o którym napiszemy będzie używanie zadań cyklicznych. Kolejnym krokiem będzie modyfikowanie zadań i dodatki do zadań. Pod koniec opiszemy, w jaki sposób delegować zadania innym użytkownikom i w jaki sposób udostępniać zadania. Niektóre elementy z pewnością się powtórzą, tak więc przez ostatnią część kursu przejdziesz dużo szybciej. Zachęcamy do lektury.
Microsoft Outlook 2013 - jak dodać zadanie?
Dodawanie zadań w Microsoft Outlook 2013 składa się na kilka kliknięć myszką. Wystarczy kliknąć myszką w dolnym menu na -> zadania.
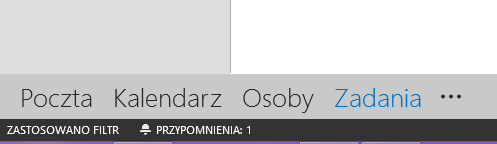
Po kliknięciu w zadania Microsoft Outlook 2013 wyświetli nam kolejne okno, które znamy już z wcześniejszych części kursu. Wygląda ono tak, jak poniżej.
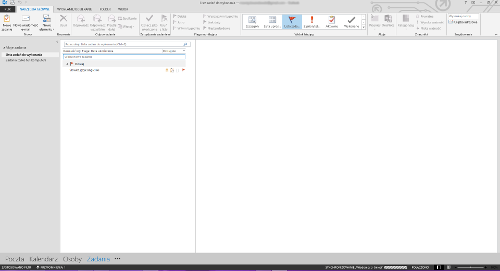
W celu dodania nowego zadania wystarczy kliknąć na ikonę -> nowe zadanie, która znajduje się w górnym menu na pierwszej pozycji. Po kliknięciu Microsoft Outlook 2013 wyświetli kolejne okno, które wygląda tak jak poniżej.
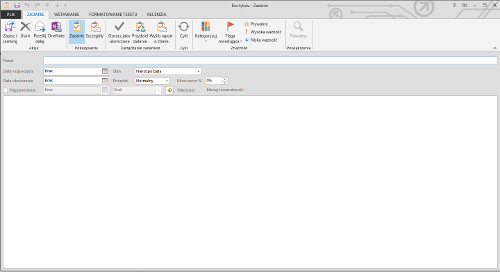
W powyższym oknie mamy do wypełnienia kilka pól formularza. Ponadto Microsoft Outlook 2013 oferuje nam w otwartym oknie kilka propozycji, które znajdują się w górnym menu. Menu wygląda tak jak na poniższym zrzucie ekranu.

Zacznijmy od lewej:
- Zapisz i zamknij – tego przycisku należy użyć w momencie, kiedy nasze zadanie zostało już w zupełności przygotowane,
- Usuń – tego przycisku używamy, kiedy uznamy, że nasze zadanie nie jest już potrzebne,
- Prześlij dalej – tej funkcji użyjemy, kiedy chcemy całe zadanie przesłać do innej osoby,
- OneNote – ta funkcja umożliwia połączenie notatek stworzonych w programie OneNote
- Zadanie – funkcja przełącza nas pomiędzy oknem zadania, a oknem szczegółów zadania
- Szczegóły – tak samo jak powyżej
- Oznacz, jako ukończone – funkcja umożliwia oznaczenie zadania, jako ukończonego. Stosujemy w przypadku, kiedy wyznaczone zadanie zostało zakończone,
- Przydziel zadanie – funkcja umożliwia przydzielenie zadania innej osobie. Stosujemy w przypadku, kiedy wyznaczane przez nas zadanie ma wykonać ktoś inny,
- Wyślij raport o stanie – dzięki tej funkcji możemy wysłać wiadomość e-mail o stanie wykonywanego zadania,
- Cykl – funkcja umożliwia oznaczenie zadania, jako cyklicznego. Stosujemy w przypadku, kiedy wiemy, że daną czynność musimy wykonywać cyklicznie, (co tydzień, miesiąc itd.),
- Kategoryzuj – funkcja kategoryzacji umożliwia oznaczenie zadania według wcześniej ustalonych kryteriów. Dzięki temu widać, jakie zadania, do kogo należą oraz czy są pilne czy też mniej pilne,
- Flaga monitująca – funkcja flagi monitującej pozwala w późniejszym terminie sprawdzić przefiltrować po tym elemencie wszystkie zadania,
- Prywatne – funkcja umożliwia oznaczenie zadnia, jako prywatnego. Pozwala to na ukrycie szczegółów przed innymi osobami,
- Wysoka ważność – funkcja umożliwia oznaczenie zadania, jako bardzo ważnego. Ten element jest widoczny u każdego odbiorcy stworzonego zadania,
- Niska ważność – podobnie jak funkcja wysoka ważność po ustawieniu każdy z wykonujących wyznaczone zadanie widzi, że zadanie nie ma wysokiego priorytetu,
- Powiększ – funkcja umożliwia powiększenie tego, co jest wyświetlane w oknie zadania.
W każdym z zadań możemy użyć powyższych funkcji. Przejdźmy teraz do wykorzystania tego, co wyżej opisaliśmy. Do tego celu stworzymy zadanie, które będzie się nazywało podsumowanie całego kursu na temat Microsoft Outlook 2013.
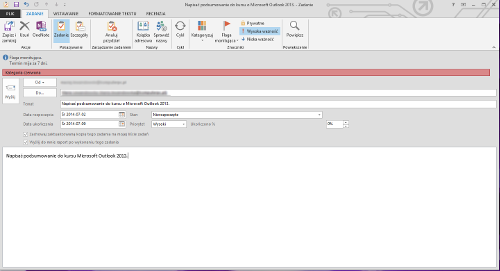
Na powyższym zrzucie przygotowaliśmy zadanie dla jednego z naszych redaktorów. Wyznaczyliśmy czas realizacji zadania, kategorię (czerwony pasek), wysoką ważność oraz wpisaliśmy treść do zadania. Po ustaleniu wszystkiego klikamy na -> zapisz i zamknij.
Jak widać dodawanie zadań jest bardzo proste. Przejdźmy dalej.
Microsoft Outlook 2013 - jak przeglądać zadania?
Przeglądanie zadań w Microsoft Outlook 2013 to bardzo prosta czynność. Wystarczy kliknąć tak jak wcześniej w menu –> zadania, które znajduje się w dolnym menu programu. Po kliknięciu Microsoft Outlook 2013 wyświetli okno takie jak poniżej.
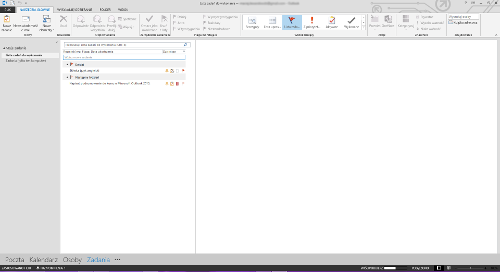
Przejdźmy dalej.
Microsoft Outlook 2013 - jak używać zadań cyklicznych?
Używanie zadań cyklicznych sprowadza się do kilku kliknięć. W celu utworzenia zadania cyklicznego należy, w momencie dodawania poszczególnych elementów w oknie, kliknąć na ikonę -> cykl. Wygląda ona tak jak na poniższym zrzucie ekranu.
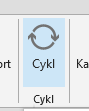
Po kliknięciu w powyższą ikonę Microsoft Outlook 2013 wyświetli nam kolejne okno, w którym możemy ustalić, co jaki okres czasu zadanie ma być powtarzane. Wygląda to tak jak na poniższym zrzucie ekranu.
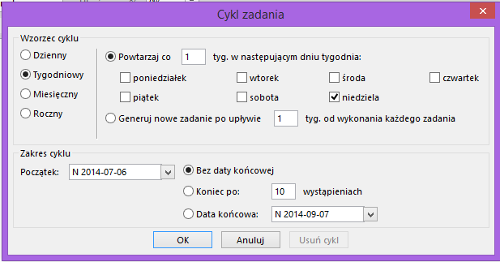
Tak jak widać możemy ustalić cykl dzienny, tygodniowy, miesięczny oraz roczny. Ponadto możemy również ustalić, co ile dni ma się pojawiać komunikat o zadaniu czy też, co ile tygodni, miesięcy i lat. Ustalenie cyklu zależy tylko od naszych indywidualnych potrzeb.
Następnie możemy także ustalić w Microsoft Outlook, 2013 w jakie dni tygodnia ma się pojawić zadanie do wykonania. Możemy również ustalić datę końcową naszego cyklu lub też zdecydować się na jej brak.
Przejdźmy dalej.
Microsoft Outlook 2013 - jak zmodyfikować zadanie?
Microsoft Outlook 2013 umożliwia także modyfikowanie wcześniej dodanych zadań. Czasami zdarza się, że trzeba zmienić cykliczność czy też dzień tygodnia, w który ma występować zadanie. W celu zmodyfikowania zadania w Microsoft Outlook 2013 należy kliknąć, tak jak wcześniej, w menu w dolnym menu programu. Następnie wybrać zadanie, które chcemy zmodyfikować i kliknąć na nie dwa razy.
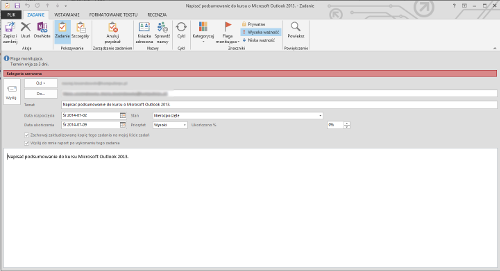
Wyświetli nam się znajome okno. W powyższym oknie możemy zmienić każdy element naszego zadania. Pozwala ono na zmianę cyklu, kategorii, terminu wykonania i wielu innych.
Przejdźmy dalej.
Microsoft Outlook 2013 - dodatki do zadań
Pisząc dodatki do zadań mieliśmy na myśli menu recenzja, które znajduje się w oknie zadania. Wygląda to tak jak na poniższym zrzucie ekranu.
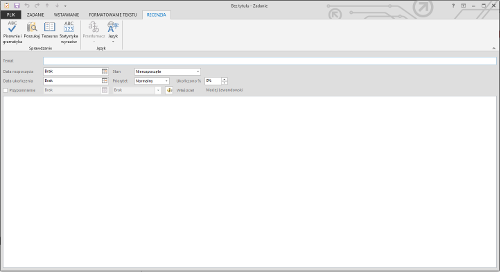
Menu recenzja w Microsoft Outlook 2013 umożliwia sprawdzanie pisowni, skorzystanie z tezaurusa czy też przetłumaczenie wybranego fragmentu tekstu.
Przejdźmy dalej.
Microsoft Outlook 2013 - jak delegować zadania innym osobom?
O delegowaniu zadań w Microsoft Outlook 2013 pisaliśmy już jakiś czas temu, tak, więc niektóre informacje się powtórzą. Delegacja zadania w Microsoft Outlook 2013 to prosta czynność. Wystarczy utworzyć nowe zadania, kliknąć na ikonę przydziel zadanie i wyznaczyć osobę, która ma je wykonać. Wygląda to tak jak na poniższym zrzucie ekranu.
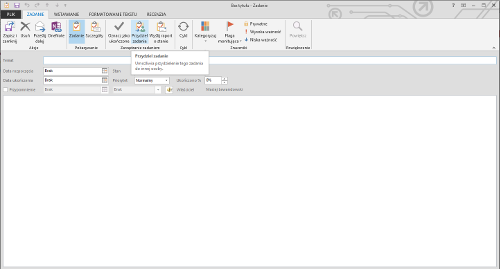
Po kliknięciu w oknie pojawi się dodatkowe pole formularza, gdzie wpisujemy adres e-mail osoby, która wykona zadanie.
Przejdźmy dalej.
Microsoft Outlook 2013 - jak udostępniać zadania?
Udostępnianie zadań w Microsoft Outlook 2013 jest również prostą czynnością jak dodawanie nowych zadań. Wystarczy kliknąć na zadanie, które chcemy udostępnić i w górnym menu wybrać ikonę -> prześlij dalej. Wygląda to tak jak na poniższym zrzucie ekranu.

Po kliknięciu prześlij dalej Microsoft Outlook 2013 wyświetli nam kolejne okno, w którym wpiszemy adres e-mail osoby, do której chcemy wysłać zadanie.
Podsumowanie
W ósmej części naszego kursu o Microsoft Outlook 2013 poruszyliśmy takie tematy jak dodawanie nowych zadań, przeglądanie zadań oraz używanie zadań cyklicznych. Następnie przeszliśmy do modyfikacji zadań, dodatków, jakie możemy wykorzystać przy tworzeniu zadań, a na samym końcu zajęliśmy się delegowaniem zadań do innych osób. Zakończyliśmy udostępnianiem stworzonych zadań innym osobom.
