W swoim artykule chciałabym pokazać Wam możliwości, jakie niesie za sobą pakiet Microsoft Word 2013. Wielu z Was zapewne wiele razy korzystalo już z Worda, zastanawiając się, gdzie ustawić akapit, interlinię oraz czym są bękarty i wdowy? Chciałabym, aby ten poradnik Microsoft Word 2013, choć trochę rozjaśnił Wam, jak szybko i w łatwy sposób można sformatować tekst. Wówczas pisanie wszelkich prac będzie dla Was nie tyle udręką, ile przyjemnością.
Na początku omówię usługę office 365, aktywację, jak i wymagania systemowe Microsoft Office 2013, a następnie przejdę do sposobu uruchamiania edytora tekstu oraz jego interfejsu.
Office 365 z pakietem Microsoft Office 2013
Office 365 to możliwość dostępu online do pakietu Microsoft Office 2013. Pakiet ten można zapisać w chmurze i korzystać z niego w dowolnym momencie, o ile mamy szybkie łącze internetowe. Ponadto office 365 można zainstalować aż na pięciu urządzeniach, korzystając z nich przez rok, do zakupu pakietu otrzymamy dodatkowo 20GB pojemności do dysku.
Pakiet Microsoft Office 2013 działa na Windowsie 7, jak i nowszym, tak więc użytkownicy Windowsa XP, jeśli chcą korzystać z pakietu, powinni zmienić system. Jest to ukłon w stronę użytkowników tabletów wszelkiej maści. Pakiet ten zawiera programy: Access 2013 (tworzenie baz danych na podstawie wielu źródeł), Outlook 2013, Powerpoint 2013, Publisher 2013 (tworzenie materiałów marketingowych: ulotek broszur, publikacji) oraz oczywiście Excel 2013. Pakiet ten aktywuje się kluczem przez internetem lub telefonicznie. Jeśli, zaś nie dokonamy aktywacji, to również będziemy mogli korzystać z programu przez określony czas, jednak niektóre jego funkcje będą ograniczone.
Wymagania systemowe Microsoft Office 2013
- System operacyjny: Windows 7 bądź nowszy
- Komputer: procesor x86 albo 64-bitowy o częstotliwości taktowania 1GHz lub szybszy z zestawem instrukcji SSE2, 1GB pamięci RAM (wersja 32-bitowa), 2GB pamięci RAM (wersja 64-bitowa), napęd DVD
- Dysk twardy: 3GB miejsca na potrzeby pełnej instalacji
- Rozdzielczość ekranu: 1366x768 pikseli albo wyższa, karta graficzna zgodna z programem DirectX 10
- Prędkość internetu: minimum 128 kB/s
- Środowisko.net: wersja 3.5 albo nowsza
- Urządzenia peryferyjne: mikrofon i wyjściowe urządzenie audio jest wymagane przy funkcji rozpoznania mowy.
- Składniki dodatkowe: Google Chrome 17.x, Mozilla Firefox 10.x bądź nowsza, Apple Safari 5, Microsoft Internet Explorer 8,9,10
Jak uruchomić edytor tekstu Word 2013?
Nic prostszego. Na początku oczywiście edytor tekstu Word 2013 należy zainstalować na dysku. Instalacja będzie trwać maksymalnie kilkanaście minut, w zależności od tego, jaki posiadacie komputer i co istotne można na nim dokonać wybiórczej instalacji programów, które przydadzą nam się w przyszłości, jak właśnie Word, czy Excel. Jeśli, zaś wiecie, że program Access, bądź Publisher raczej się Wam nie przydadzą, to możecie zaoszczędzić trochę miejsca na dysku i ich nie instalować. Jeśli uważacie, że jesteście już gotowi do pracy, a Word 2013 znajduje się już na Waszym komputerze, wówczas spróbujmy otworzyć ten program w następujący sposób:
Krok 1. Wchodzimy w menu Start>>>Programy>>>Microsoft Office>>>Word 2013
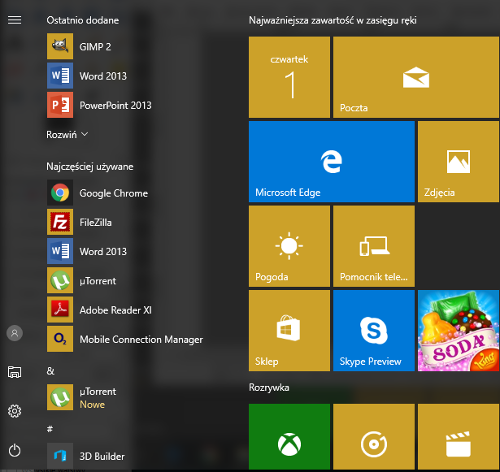 Krok 2. Wówczas zobaczycie główne okno edytora tekstu Word 2013
Krok 2. Wówczas zobaczycie główne okno edytora tekstu Word 2013
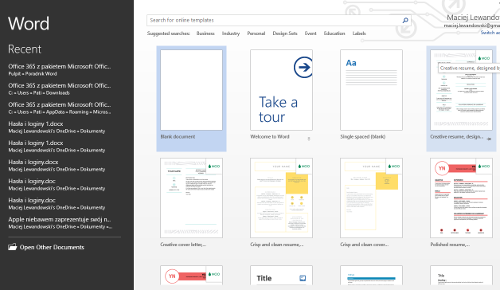
Menu użytkownika programu Word 2013
Microsoft Word 2013 powstał na podbudowie Microsoft Word 2007 i 2010. Sam program doskonale sprawdza się na Windowsie 8, ale również na urządzeniach dotykowych. Choć programy z poprzednich lat wydają się dosyć zbliżone do Worda 2013, to jednak wygląd ekranu głównego został zmieniony i dostosowany do tzw. ultrabooków, notebooków o niewielkiej grubości i wadze, a dużej żywotności akumulatora.
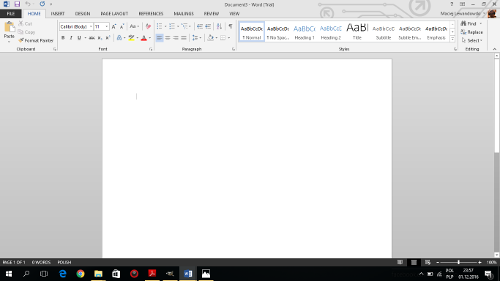
Ekran główny Worda 2013 jest bardzo praktyczny, ponieważ podczas pisania na pasku możemy znaleźć wiele potrzebnych funkcji. Jest to tzw. wstążka, która ma na celu usprawnić pracę każdego użytkownika edytora Word. Optymalna rozdzielczość ekranu do wyświetlania wstążki to: 1024x786 pikseli.

Ów wstążkę możemy podzielić na:
- Zakładki, które łączą określone kategorie tj. plik, narzędzia główne, wstawianie, projektowanie, układ strony, odwołania, korespondencja, recenzja, widok.
- Grupy to komponenty zakładek, jak np. schowek, czcionka, akapit, style, edytowanie.
- Przyciski poleceń i galerii mają za zadanie wywołać określone polecenia.
Wstążka dostosowuje się do okna, jeśli więc zmniejszymy okno, to wstążka też się zmniejszy, a wraz z nią niektóre funkcje zostaną ukryte. Możemy też ukryć wstążkę, naciskając klawisze Ctrl+F1 lub kliknąć dwa razy w aktywną zakładkę lewym przyciskiem myszki (patrz rys. poniżej)
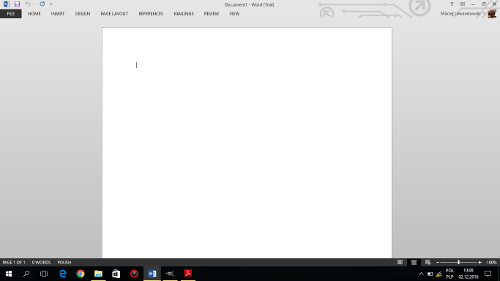
Możemy też przywrócić ją, naciskając tą samą kombinację klawiszy albo ponownie klikając w aktywną zakładkę.
Dzięki wstążce w prosty sposób możecie się dowiedzieć, co oznacza dane polecenie. W tym celu najedzcie na nie kursorem myszki, a po chwili wyświetli Wam się opis wybranego polecenia.

Wstążkę można też obsługiwać za pomocą klawiatury. Wystarczy, że naciśniemy klawisz lewy Alt, a na wstążce ukażą nam się skróty klawiszowe, dzięki którym będziemy mogli przechodzić z jednego polecenia do drugiego.
W danej zakładce (karcie) będziemy poruszać się między poleceniami używając strzałek, zaś przejście z jednej zakładki na inną wymaga kombinacji klawiszy: lewy Alt albo F10 oraz strzałki w lewo lub w prawo. Klawisze spacja bądź enter aktywują dane polecenie.

Jeśli na przykład chcemy wstawić tabelę, to musimy najpierw nacisnąć następujące skróty klawiszowe: Alt+N (polecenie: wstaw), Alt+T(tabela) oraz Alt+I(wstaw tabelę).
Jeśli obsługa wstążki klawiaturą nastręcza Wam trudności lub zajmuje zbyt wiele czasu to zawsze możecie wrócić do myszy lub sięgnąć po pomoc (F1).
Sektory, galerie, zakładki kontekstowe i zakładki programów
Wstążka w Wordzie jest podzielona na sektory odpowiedzialne za różne czynności i polecenia. Sektory (inaczej grupy) te w swoim prawym dolnym rogu zawierają strzałki, dzięki którym możemy szybko przejść do określonych funkcji i poleceń. Możemy wyróżnić sektor, któremu przypisane są funkcje związane np. z czcionką (patrz poniżej) albo ze stylem tekstu.

Microsoft Word jest programem uporządkowanym, co oznacza, że różnego rodzaju rysunki i tabele możemy tworzyć, nie zaśmiecając sobie edytora tekstu niepotrzebnymi szablonami. Wszystkie funkcje odpowiedzialne za ich tworzenie znajdują się w jednym miejscu, w tzw. zakładkach kontekstowych. Zakładki (inaczej karty) te mają kolor żółty i pojawiają się wtedy, kiedy są potrzebne przy określonych operacjach w Wordzie 2013.
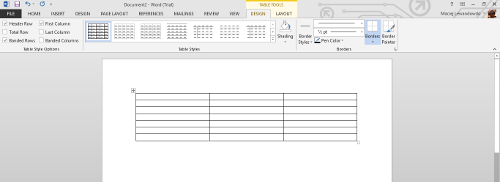 Zakładki programów zobaczymy jedynie w innym trybie pracy edytora tekstu, kiedy na przykład chcemy coś wydrukować. Wówczas pojawia się nowa zakładka związana z daną funkcją, jak np. tworzenie konspektu przed wydrukowaniem dokumentu (ustawienie orientacji drukowania, marginesów, itp.)
Zakładki programów zobaczymy jedynie w innym trybie pracy edytora tekstu, kiedy na przykład chcemy coś wydrukować. Wówczas pojawia się nowa zakładka związana z daną funkcją, jak np. tworzenie konspektu przed wydrukowaniem dokumentu (ustawienie orientacji drukowania, marginesów, itp.)
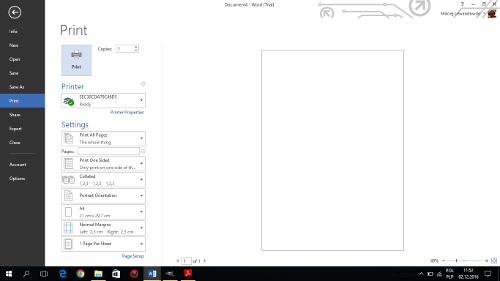 Galerie są wygodną opcją tworzenia różnego rodzaju autokształtów, czy wykresów. To rodzaje szablonów, którymi możemy się posłużyć, nie zagłębiając się w kolejne opcje edytora tekstu.
Galerie są wygodną opcją tworzenia różnego rodzaju autokształtów, czy wykresów. To rodzaje szablonów, którymi możemy się posłużyć, nie zagłębiając się w kolejne opcje edytora tekstu.
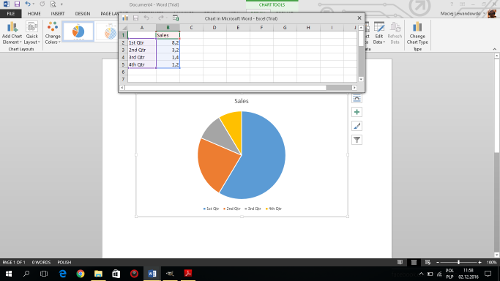
Szybki dostęp
Jest to pasek, na którym w lewym górnym rogu znajdziemy dyskietkę, strzałkę w lewo oraz zapętloną strzałkę, dzięki nim możemy w ekspresowym tempie wykonać trzy operacje: zapisz, cofnij i ponów, ale również, jak w tym przypadku podgląd wydruku. Atrybutem tego paska jest to, że możemy na nim umieścić funkcje, które najbardziej są nam potrzebne.
 Konfiguracji paska możemy dokonać, klikając strzałeczkę, którą widzimy powyżej. Za pomocą lewego przycisku myszki możemy modyfikować listę wybranych operacji (dodawać je, bądź usuwać). Wyboru dokonujemy z wyświetlonej listy operacji poprzez opcję Więcej poleceń.
Konfiguracji paska możemy dokonać, klikając strzałeczkę, którą widzimy powyżej. Za pomocą lewego przycisku myszki możemy modyfikować listę wybranych operacji (dodawać je, bądź usuwać). Wyboru dokonujemy z wyświetlonej listy operacji poprzez opcję Więcej poleceń.
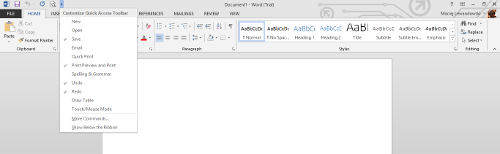
Jak zmodyfikować wstążkę?
W tym celu musimy sięgnąć do opcji edytora tekstu, klikając polecenie: dostosowywanie wstążki. Wówczas powinniśmy zaznaczyć jeden z jej sektorów, a następnie wybrać określone polecenie i kliknąć dodaj. Aby zmodyfikować zakładkę bądź sektor, powinniśmy wybrać opcję: nowa karta bądź nowa grupa. Jeśli chcemy zmodyfikować nazwę zakładki, to wystarczy, że klikniemy na przycisk: zmień nazwę.
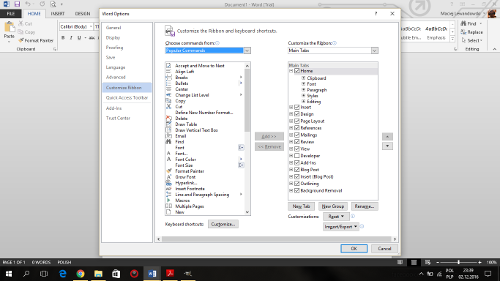
Podsumowanie
Wyróżnię teraz kilka istotnych punktów tej porady:
- Instalacja Microsoft Word 2013 powinna odbyć się na Windowsie 7 bądź nowszym;
- Usługa 365 to możliwość korzystania z pakietu Office w trybie Online;
- Ważnym elementem edytora tekstu jest wstążka (czyli pasek funkcji, opcji i poleceń, które możemy dostosowywać do własnych potrzeb);
- Microsoft Word składa się z: kart (zakładek), grup (sektorów), przycisków poleceń i galerii (tworzenie wykresów i autokształtów)
- W Wordzie istnieje pasek szybki dostęp (są to polecenia, z których korzystamy najczęściej, np. zapisz, cofnij, ponów)
Nie martwcie się, to dopiero pierwsza część naszych zmagań z Wordem. W następnej poradzie będziemy zajmować się tworzeniem i edycją dokumentów, a co dokładnie się za tym kryje przeczytacie w kolejnej części. Zapraszam :).
