Witajcie ponownie. Tym razem chciałabym omówić opcje, z których pewnie nieraz korzystaliście, jak: kopiuj, wytnij, wklej, ponów i cofnij. Poznamy też pojęcie schowka i zajmiemy się wstawianiem. Na początku data i godzina, a potem zobaczymy. Zatem nie traćmy czasu J
Operacje na tekście – kopiuj, wytnij i wklej
Są to chyba najczęściej stosowane polecenia nie tylko w samym edytorze tekstu, ale również poza nim. Ile razy, bowiem przenosimy jakiś folder lub plik na pulpit, kopiujemy jakąś grafikę z Internetu. Z pewnością dla wielu z Was funkcje te nie są obce. Możemy je rzecz jasna znaleźć w zakładce Narzędzia Główne. W Wordzie działają one przy użyciu schowka systemowego. Jak widać na załączonym obrazku funkcje te możemy znaleźć w lewym górnym rogu. Z pewnością dostrzegamy również graficzne odpowiedzi tych funkcji (wytnij – nożyczki, kopiuj – dwie kartki nachodzące na siebie, wklej – formularz z kartką).
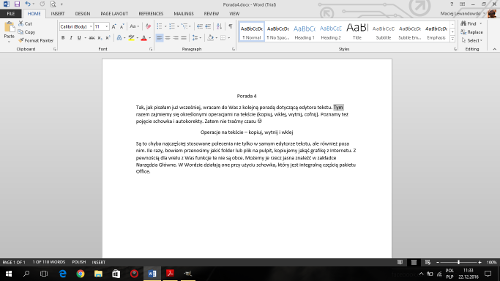
Chciałabym teraz pokrótce opisać te polecenia:
- Kopiuj (Ctrl+C) – jak sama nazwa wskazuje polega on na skopiowaniu danego pliku z jednego miejsca w inne. To znaczy, że ten sam plik znajduje się w dwóch różnych lokalizacjach. Jeśli oczywiście po poleceniu Kopiuj, wykonamy operację Wklej. W przeciwnym razie przy zastosowaniu samej operacji kopiowania, plik przeniesiony zostanie do schowka systemowego. Kopiować możemy za pomocą klawiatury (skrót opisany jest powyżej), myszki (klikając prawym przyciskiem i wybierając to polecenie z listy) lub za pomocą programu Word, korzystając z zakładki Narzędzia Główne.
- Wytnij (Ctrl+X) – jest to operacja podobna do poprzedniej. Z tą różnicą, że dany plik przenosimy z jednego miejsca w drugie, co oznacza, że plik wycięty z lokalizacji: Dokumenty i przeniesiony na Pulpit, znajduje się już wyłącznie na Pulpicie. Nie ma go już w Dokumentach. Wycinać możemy na różne sposoby, za pomocą klawiatury (jak opisane jest powyżej), za pomocą myszki (klikając prawym przyciskiem myszki na plik i z listy wybierając wytnij) albo korzystając z zakładki Narzędzia Główne.
- Wklej (Ctrl+V) - jest dopełnieniem polecenia Kopiuj, ponieważ umożliwia przeniesienie pliku ze schowka systemowego, do jego właściwej lokalizacji, wskazanej przez nas myszką. Aby wykonać tą operację możemy posłużyć się klawiaturą (jak jest opisane wyżej), myszką (klikając prawym przyciskiem myszki w miejsce docelowe i wybrania z listy: wklej) albo za pomocą zakładki: Narzędzia Główne. Program Word zawiera też różne opcje wklejania. Za pomocą strzałki możesz rozwinąć listę:

- Formatowanie źródłowe (graficzny odpowiednik: formularz z pędzlem) – dzięki tej opcji możemy zachować tekst w takiej formie, w jakiej go skopiowaliśmy (tzn. ten sam krój czcionki oraz wielkość, itp.). Jeśli zaś program, do którego wklejamy dany fragment nie posiada takiej czcionka to automatycznie zostanie ona wprowadzona, także bez obaw.
- Kolejna z funkcji to scal formatowanie (formularz ze strzałką w prawo) – dzięki tej opcji edytor tekstu ujednolica format w całym dokumencie. To znaczy, że dany fragment będzie miał ten sam format (krój czcionki, wielkość, itd.), co plik, do którego zostaje wklejony.
- Zachowaj tylko tekst (formularz z wielką literą A) – wybierając to polecenie musimy liczyć się z tym, że program tekstowy pozbawi nasz tekst wszelkich atrybutów formatowania.
- I ostatnie z funkcji: Wklejanie specjalne (Ctrl+Alt+V) daję możliwość zmiany formatu danego tekstu przy wklejaniu go do dokumentu np. na rtf, rysunek, format HTML. Wklejanie domyślne polega na sprecyzowaniu ustawień wklejanego tekstu ze schowka (tzn. jaki będzie jego domyślny styl, itd.)
Możecie też skorzystać ze skrótów klawiszowych: CtrL+Shift+C (wklej formatowanie z tekstu), CtrL+Shift+V (wklej samo formatowanie).
Wyżej wymienione funkcje mogą się również pojawić przy kursorze myszki, w momencie wklejania. Jest to tzw. tag inteligentny, dzięki któremu nie musimy specjalnie przechodzić do Narzędzi Głównych, aby wybrać inną opcję wklejania. Od razu możemy zdecydować się na daną operację.
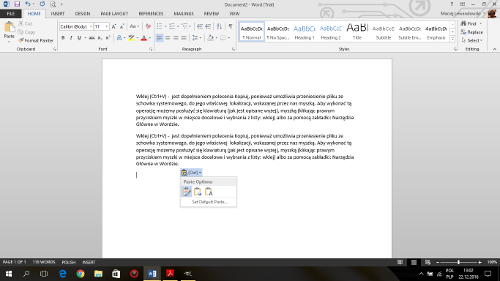
Schowek systemowy
To integralna funkcja wszelkich edytorów tekstu. Schowek umożliwia przechowywanie 24 plików, na których możemy wykonywać określone operacje (jak kopiowanie czy wklejanie). Jak go uruchomić? Wystarczy sięgnąć do Narzędzi Głównych i kliknąć na strzałkę, która znajduje się w prawym dolnym rogu, aby po lewej stronie ukazał się schowek. Można go ustawić w dowolnym miejscu w dokumencie za pomocą 4 strzałek, które pokażą się, gdy na niego najedziemy. Jeśli zaś stwierdzimy, że jego domyślne ustawienie najbardziej nam odpowiada, to powinniśmy dwa razy kliknąć lewym przyciskiem myszki na jego pasku.
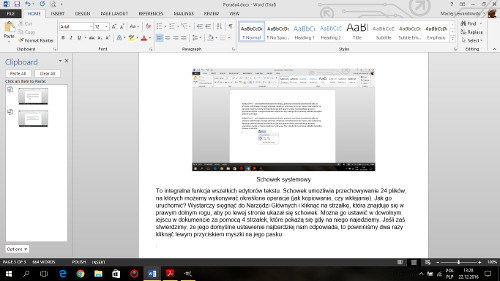
Jeśli chcemy wkleić dany plik do dokumentu, to wystarczy, że klikniemy na niego lewym przyciskiem myszki. Kursor musi oczywiście znajdować się w miejscu, w którym chcemy dokonać danej operacji. Możemy też w wybranym przez nas miejscu wkleić całą zawartość schowka za pomocą opcji wklej wszystko, która znajduje się na jego pasku.
A co, jeśli chcemy usunąć plik, który znajduje się w schowku?
Wystarczy, że najedziemy na dany element, znajdujący się w schowku. Pokaże nam się strzałka, gdy na nią naciśniemy, rozwinie się lista możliwych operacji (wklej albo usuń). Oczywiście wybieramy tę drugą możliwość.
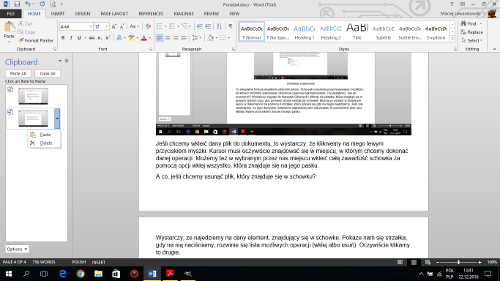
Możemy też zmienić opcje wyświetlania się schowka. Może on się pojawiać automatycznie przy każdorazowym kopiowaniu bądź gdy klikniemy dwukrotnie CTRL+C, bądź nie pojawiać się wcale, gdy wybierzemy polecenie: Zbieraj bez pokazywania schowka pakietu Office. Może on nas również informować o tym, jakie pliki w danym momencie zostały do niego dodane (Pokaż stan w pobliżu paska zadań podczas kopiowania).
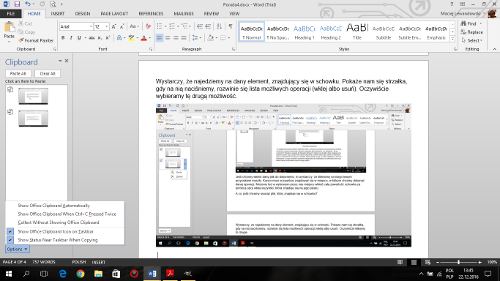
Schowek pakietu Office i schowek systemowy doskonale się uzupełniają, ponieważ w schowku systemowym znajdziemy element, który jako ostatni był przechowywany w schowku pakietu Office. Można, więc rzec, że schowek Office jest rozszerzeniem schowka systemowego.
Polecenie Cofnij w edytorze tekstu
Ta operacja pewnie nie raz uratowała wielu z Was życie. Pisaliście jakąś pracę na komputerze, a tu wszystko się nagle poprzestawiało. Rysunek, który był Wam potrzebny wkleiliście nie tam, gdzie trzeba i co teraz? Dla niewtajemniczonych podam, że wystarczy skorzystać z polecenia cofnij (Ctrl+Z) lub jak kto woli z paska szybkiego dostępu w prawym górnym rogu. Aby dokument, na którym pracujemy wrócił do stanu poprzedniego (jeszcze przed wykonywaną operacją lub operacjami). Gdy tylko najedziemy strzałką na to polecenie, pojawi nam się wyjaśnienie i skrót klawiszowy, który je wywołuje.
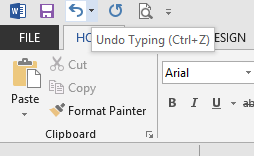
Jeśli, zaś naciśniemy na strzałkę, która jest obok polecenia cofnij, to wyświetli nam się lista operacji, które możemy cofnąć (nawet kilka jednocześnie). Lista ta znika po zapisaniu i zamknięciu dokumentów. Wówczas nie możemy już pewnych rzeczy cofnąć.
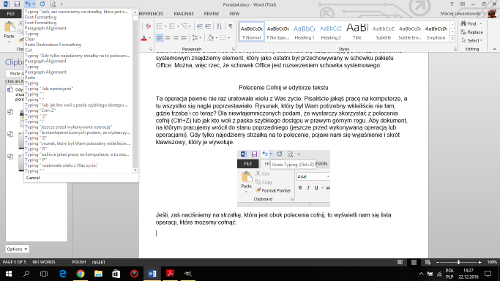
Jeśli wykorzystamy wszystkie możliwości cofania operacji to strzałka u góry będzie nieaktywna. Zdarzają się też operacje, których wycofać nie można, o czym będzie informował nas Word.
Polecenie Wykonaj ponownie w edytorze tekstu
Jest to operacja bardzo przydatna, ponieważ wcześniej wycofane działania na tekście możemy powtórzyć. W tym celu możemy skorzystać z klawiatury, klikając Ctrl+Y lub naciskając na ikonkę znajdującą się obok polecenia cofnij na pasku szybkiego dostępu (zapętlona strzałka).
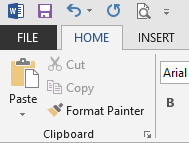
Skoro zakończyliśmy już temat poleceń to może zajmijmy się teraz pojęciem czasu, jak wstawić godzinę i datę w Wordzie?
Możemy ją oczywiście wstawić ręcznie, ale czy nie będzie nam wygodniej skorzystać z możliwości edytora tekstu? Jak tego dokonać? Postępujcie według niżej opisanych kroków.
Krok 1. Postawcie kursor w miejscu, gdzie ma się pojawić pole daty.
Krok 2. Kliknijcie na zakładkę Wstawianie albo skorzystajcie z klawiszy: Alt+V.
Krok 3. W grupie Tekst znajdźcie opcję: Data i godzina albo za pomocą klawiszy (lewy Alt+V+D). Na ekranie pojawi się okno.
Krok 4. Określ format daty, dzięki opcji: Dostępne formaty.
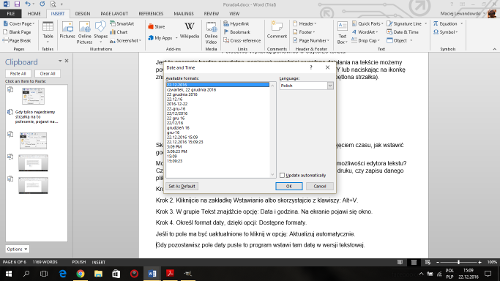
Jeśli to pole ma być uaktualnione to należy kliknąć w opcję: Aktualizuj automatycznie. Gdy zostawicie pole daty puste, to program wstawi tam datę w wersji tekstowej.
Pole daty i godziny możemy też wstawić za pomocą skrótów klawiszowych, oczywiście w miejscu, gdzie znajduje się kursor.
- Wstaw pole godziny – Alt+Shift+T
- Wstaw pole daty – Alt+Shift+D
Czasami przy zbieranej dokumentacji potrzebna jest nam data edycji, druku, czy zapisu danego pliku. Jak możemy to uzyskać?
Opcja Wstaw>>>polecenie Tekst>>>Szybkie części>>>Pole>>>Kategorie>>>Data i godzina
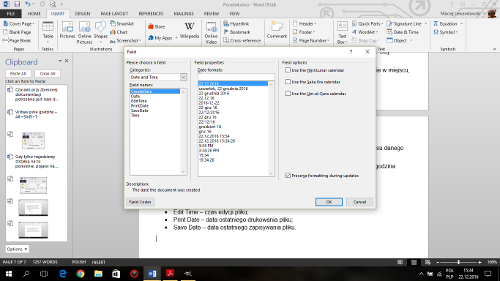
Wówczas z listy możecie wybrać to, co Was interesuje, jak również odpowiedni format.
- Create Date – data utworzenia pliku;
- Date – bieżąca data;
- Time – bieżąca godzina;
- Edit Time – czas edycji pliku;
- Print Date – data ostatniego drukowania pliku;
- Save Date – data ostatniego zapisywania pliku.
Każdy format ma swój kod, np. rok-miesiąc-dzień (yyyy-mm-dd). Datę i godzinę możemy aktualizować, zaznaczając ją, a potem naciskając klawisz F9 lub kliknąć na dane pole prawy przyciskiem myszki i wybrać polecenie: Aktualizuj Pole.
Myślę, że w dużej mierze potraficie już poruszać się po Wordzie. W następnej poradzie będziemy dalej zajmować się wstawianiem, ale tym razem symboli i znaków specjalnych. Wspomnę też o autokorekcie. Do następnego razu J
