Dziś zajmiemy się wstawieniem znaków i symboli specjalnych, jak i znaków Unicode. Zapoznam Was również z pojęciem autokorekty w odniesieniu do symboli i znaków, a także poprawnej pisowni. Dowiecie się również, czym jest i do czego służy mechanizm klikanie i wpisywanie. Życzę miłej lektury J
Czym są znaki i symbole specjalne?
Pewnie nieraz zastanawialiście się, co to właściwie jest i do czego służy. Otóż znaki i symbole specjalne to oznaczenia znaków towarowych, litery alfabetów, symbole walut, znaki matematyczne, techniczne czy graficzne, z którymi możemy spotkać się w pismach specjalistycznych.
Jak wstawić symbole w Wordzie?
W tym celu musicie ustawić kursor w miejscu, gdzie dany symbol ma się pojawić. Potem klikacie na zakładkę Wstaw>>>następnie w zbiorze o nazwie Symbole, klikamy na Symbol>>>wówczas zobaczymy listę najbardziej popularnych symboli>>>jeśli nasz symbol, nie znajduje się pośród nich, to trzeba wybrać opcję Więcej symboli>>>otworzy się okno ze zbiorem symboli. Możemy je również przywołać za pomocą skrótów klawiszowych (lewy Alt+V+S+W). Oczywiście ten zestaw możemy zmienić, klikając na opcję Czcionka. Jeśli znaleźliśmy już swój symbol, to należy na niego kliknąć lewym przyciskiem myszki>>>następnie naciskamy opcję wstaw i dany symbol pojawia się w dokumencie.
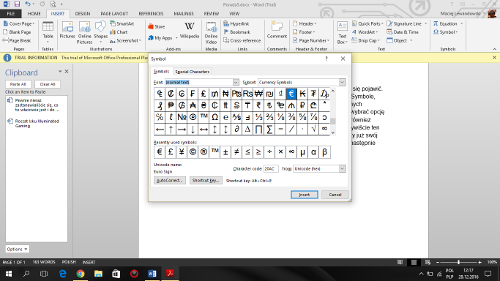
Autokorekta a znaki i symbole specjalne
W edytorze tekstu możemy wstawiać emotikonki, strzałki za pomocą autokorekty. To narzędzie jak sama nazwa wskazuje zajmuje się również poprawnością wpisywanego tekstu w dokumencie. Jeśli, więc w tekście zrobimy jakąś literówkę, to autokorekta zmieni go na poprawny (jeżeli znajdzie taki w swojej bazie). Jeśli masz włączoną autokorektę to wystarczy, że wpiszesz określone znaki, a pojawi Ci się następujące zestawienie:
€ >>>(e)
© >>>(c)
® >>>(r)
™>>>(tm)
J>>> :) albo :-)
K>>> :| albo :-|
L>>> :( albo :-(
à>>> -->
ß>>> <--
è>>> ==>
ç>>> <==
Jeśli po naciśnięciu znaków znajdujących się po prawej stronie, nic się nie dzieje, to znaczy, że nie macie włączonej autokorekty. Jak to zmienić?
Krok 1. Musicie wejść w zakładkę Plik>>>następnie wejdźcie w Opcje.
Krok 2. Po lewej stronie w panelu zaznaczcie polecenie Sprawdzanie.
Krok 3. Po prawej stronie w panelu kliknijcie w Opcje Autokorekty. Zobaczycie wtedy okno Autokorekta Polski.
Krok 4. Jeśli istnieje taka potrzeba, zaznaczcie polecenie: Zamień tekst podczas pisania, a potem ok.
Z każdym symbolem związany jest tag, który umożliwia szybką zmianę znaków na dany symbol (Backspace) lub odwrotnie (Ctrl+Z). Możecie też pozostać przy danym ciągu znaków (wybierając Przywróć do…). Jeśli chcecie, aby te znaki nie zostały zmieniane przez autokorektę, to należy wybrać: Zatrzymaj automatyczne poprawianie. Jeśli, zaś chcecie sami decydować o procesie autokorekty, to wybierzcie opcję: Kontroluj opcje Autokorekty. Wówczas pokaże się okno, w którym możecie zaznaczać potrzebne opcje.
Słownik autokorekty
Jeśli macie problem z pisownią danego wyrazu to w polu Zamień, napiszcie niepoprawną formę, a w polu Na wpiszcie poprawne słowo i naciśnijcie przycisk Dodaj. Wówczas Word będzie automatycznie zamieniał niepoprawny wyraz w poprawny. W ten sposób możecie modyfikować słowa, a nawet całe fragmenty tekstu. Możecie też w opcjach Autokorekty zaznaczyć Automatycznie użyj sugestii z modułu sprawdzania pisowni. Od tej chwili edytor tekstu będzie sprawdzał również w słowniku, czy dany wyraz istnieje i czy jest poprawnie napisany.
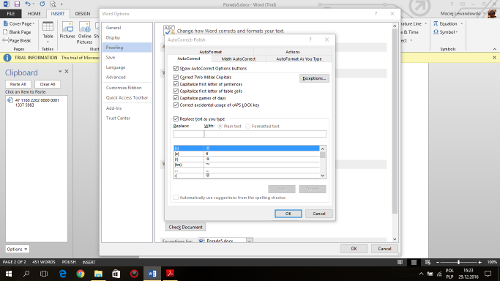
Jeśli dane słowo wpiszesz błędnie do dokumentu, wówczas zostanie ono zaznaczone czerwonym wężykiem. Możesz je dodać do słownika Autokorekty wraz z poprawnym słowem, klikając na to słowo prawym przyciskiem myszki i wybierając poprawny wyraz.
Poza dodawaniem słów możemy je również usuwać ze słownika. Jak tego dokonać?
Najpierw wchodzimy w zakładkę Plik>>>Opcje>>>w opcjach Worda musimy odszukać funkcję Sprawdzanie i nacisnąć Opcje Autokorekty>>>w polu Zamień wpiszcie wyraz, który chcecie usunąć>>>gdy edytor tekstu znajdzie to słowo, wówczas kliknijcie usuń, a następnie ok.
Autokorekta a szybkie wstawianie
Dzięki autokorekcie do najczęściej powtarzanych sformułowań możecie przypisać skrót, którego będziecie używać w sytuacji, gdy dany ciąg słów będzie się powtarzać, bez zbędnego pisania całości. Jak to zrobić?
Wybierzcie Plik>>>Opcje>>>w lewym panelu zaznaczcie Sprawdzanie>>>naciśnijcie Opcje Autokorekty>>>W polu Na powinien pojawić się fragment tekstu, który zawiera powtarzający się element>>>następnie zaznaczcie zwykły tekst (bez formatowania) lub Sformatowany tekst (dostosowany do tego fragmentu pod względem czcionki)>>>w miejscu Zamień wpiszcie skrót, który ma zastąpić dany ciąg słów>>>a następnie naciśnijcie przycisk dodaj i okJ
Inne możliwości autokorekty
W oknie Autokorekta znajdziecie również takie funkcje jak:
- Początek komórek tabeli wielką literą – w każdej komórce dane słowo będzie zmieniane z małej litery na wielką;
- Początek zdania wielką literą – jeśli przez pomyłkę napiszesz początek zdania z małe litery, to Word zmieni je na wielką;
- Nazwy dni tygodnia wielką literą – edytor zmienia angielskie nazwy dni tygodnia z małych liter na wielkie;
- Poprawiaj dwa początkowe wersaliki - jeśli przez pomyłkę wpiszecie dwie wielkie litery, to program sam zamieni drugą literkę słowa na małą;
- Pokaż przyciski Opcje Autokorekty – włączenie albo wyłączenie przycisków Autokorekty;
- Poprawiaj błędy przypadkowego użycia Caps Lock – ta funkcja ma zastosowanie w sytuacji, gdy dane słowo zapiszemy z małej litery, a pozostałe zapiszemy przez pomyłkę wielką literą, używając klawisza Caps Lock, wówczas edytor zmieni słowo wyłącznie na małe literki;
- Zamień tekst podczas pisania – to zmiana wyrazów na ich odpowiedniki;
- Wyjątki – to trzy karty: pierwsza z nich Pierwsza litera dotyczy liter bądź słów, po których kolejna litera jest mała, np. tzn., tj., itp. Druga karta to podwójne wersaliki, kiedy to w przytoczonych słowach nie zostaną zmienione dwie pierwsze litery. Ostatnia karta Inne Korekty umożliwia wymienienie słów, których nie obowiązują zasady zmiany liter. Wszelkie zmiany, jakie naniesiemy w dokumencie tekstowym można cofnąć za pomocą klawisza Backspace.
Co to jest Unicode i jak go wstawić?
Jest to standardowy system kodowania znaków (dwubajtowy), który zawiera znaki diakrytyczne używane w wielu językach świata. Każdy symbol ma swój kod. Aby wstawić znak Unicode należy:
Krok 1. Ustawić kursor myszki w miejscu, gdzie dany znak ma zostać wstawiony.
Krok 2. Wpiszcie kod znaku, jaki chcecie umieścić. Kod znaku znajduje się na dole okienka. Np. 1/3 to kod 2153.
Krok 3. Kiedy naciśniecie klawisze Alt+X, edytor tekstu sam zamieni kod na symbol, który mu odpowiada.
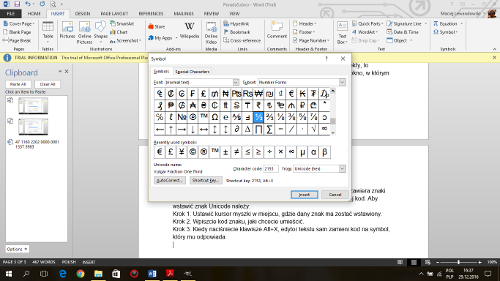
Jeśli dany symbol używamy w tekście dosyć często, to możemy przypisać mu skrót klawiszowy, który ułatwi nam korzystanie z tego symbolu. Jak tego dokonać?
Wejdźcie w opcję Wstaw>>Symbol>>znajdźcie dany symbol>>naciśnijcie Klawisz skrótu>>wtedy zobaczycie okno Dostosowywanie klawiatury>>naciśnijcie opcję Nowy klawisz skrótu (jeśli symbol ma już przypisany skrót klawiszowy to znajdziecie go w opcji Bieżące klawisze)>>aby przypisać daną kombinację określonemu symbolowi, naciśnijcie Przypisz i gotowe.
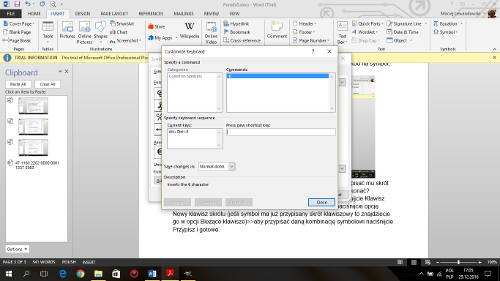
Jeśli nie odpowiadają Wam przypisane skróty klawiszowe, to możecie wejść w opcję Dostosowywanie klawiatury i nacisnąć polecenie Resetuj wszystko, a następnie Zapisz zmiany. Dzięki czemu program wróci do domyślnych ustawień.
Jak wstawić dane elementy w dokumencie tekstowym za pomocą klawiatury?
- Pauzę – Alt+Ctrl+Minus
- Półpauzę – Ctrl+Minus
- Łącznik opcjonalny – Ctrl+Łącznik
- Spację nierozdzielającą – Ctrl+Shift+Spacja
- Łącznik nierozdzielający – Ctrl+Shift+Łącznik
- Pole – Ctrl+F9
- Zastrzeżony znak towarowy – Alt+Ctrl+R
- Podział strony – Ctrl+Enter
- Wielokropek – Alt+Ctrl+Kropka
- Podział kolumny – Ctrl+Shift+Enter
- Podział wiersza – Shift+Enter
- Znak towarowy – Alt+Ctrl+T
Klikanie i wpisywanie w Wordzie?
To mechanizm szybkiego wprowadzania tekstu, ale również elementów graficznych: wykresów, tabel. Z opcji tej możemy korzystać przed wydrukiem dokumentu lub widoku strony sieci Web. Jak włączyć tą funkcję?
Kliknijcie w zakładkę Plik>>Opcje>>Zaawansowane>>Opcje edycji>>zaznaczcie Włącz klikanie i wpisywanie.
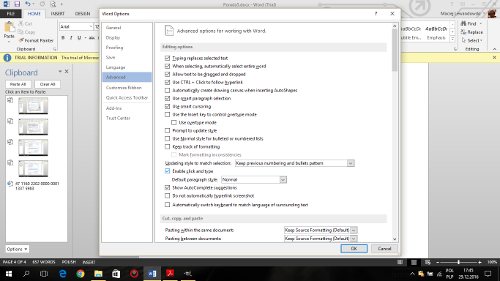
Z tej funkcji nie możemy korzystać przy obiektach przestawnych, rysunkach otoczonych tekstem, tabelach, wcięciach, układach wielokolumnowych, listach wypunktowanych i numerowanych oraz podczas rejestrowania makr edytora tekstu. Nie jest to również możliwe przy konspekcie, wersji roboczej, podglądzie wydruku czy odczycie pełnoekranowym.
Za pomocą mechanizmu klikanie i wpisywanie możemy utworzyć stronę tytułową. W tym celu musimy utworzyć nowy dokument albo przejść na stronę, na której ten tytuł ma się znaleźć. Następnie klikamy Widok, a ze zbioru Powiększenie klikamy polecenie Jedna strona. Teraz już możecie wpisać tekst w danym miejscu, a kursor myszki swoim wyglądem, będzie informował Was o tym, czy na przykład tekst zostanie wyrównany do lewego, czy prawego marginesu.
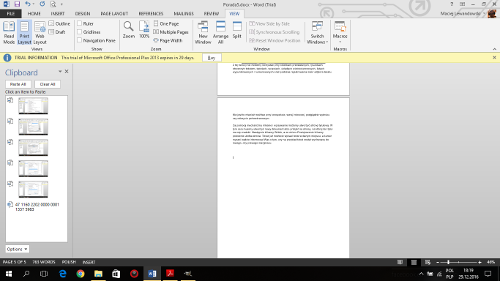
A jak wygląda tworzenie nagłówków za pomocą klikania i wpisywania?
Krok 1.Wejdźcie w widok Układu wydruku za pomocą klawiszy Alt+Ctrl+P.
Krok 2. Rozpocznijcie nowy wiersz.
Krok 3. Przesuńcie kursor myszki na lewą stronę wiersza. Kliknijcie dwa razy lewym przyciskiem myszki i wpiszcie Edytor tekstu.
Krok 4. Teraz przesuńcie wskaźnik myszki na środek wiersza i kliknijcie dwa razy lewym przyciskiem myszki, a potem wpiszcie Dokument tekstowy.
Krok 5. Na koniec przesuńcie wskaźnik na prawą stronę wiersza, również kliknijcie dwa razy myszką i wpiszcie datę. Czy wyszło Wam coś takiego?
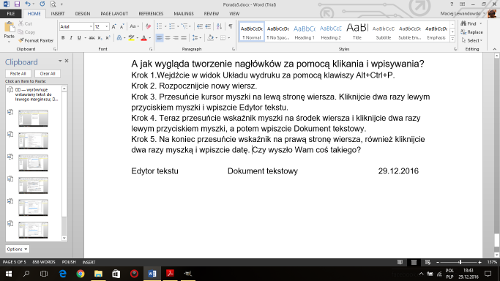
Możecie również skorzystać z szablonów strony tytułowej, wybierając Wstaw>>stronę tytułową.
To wszystko na dzisiaj, a o czym będę pisać w kolejnej poradzie? Na pewno poruszę wątek wyszukiwania i zamiany tekstu, który jak się zresztą przekonacie jest dość rozległy.
