Tak jak już obiecałam wracam do Was z kolejną poradą dotyczącą Worda, a mianowicie: dziś zajmiemy się tematyką tworzenia plików tekstowych, jak również nauczymy się formatować dokument w edytorze tekstu na podstawie istniejących już szablonów. Zatem do dzieła!!!
Nowy dokument w edytorze tekstu Word 2013
Gdy otworzymy program Worda 2013 ukażą nam się dostępne szablony i ostatnio zapisane dokumenty tekstowe, nie zaś jak w wersjach wcześniejszych biały arkusz, na którym mogliśmy już zacząć swoją pracę. W Wordzie 2013 po uruchomieniu edytora wystarczy kliknąć w pusty szablon i do dzieła.
Gdy macie już otwartego Worda i chcecie utworzyć kolejny nowy dokument, to powinniście skorzystać z opcji: plik na pasku>>>> z menu wybrać „Nowy”>>>> a następnie kliknąć w pusty arkusz. Możecie oczywiście również użyć skrótów klawiszowych (Ctrl+N) lub (lewy Alt, P, N, U). Pojawi się wówczas nowy dokument, zaś poprzedni nie zostanie zamknięty.
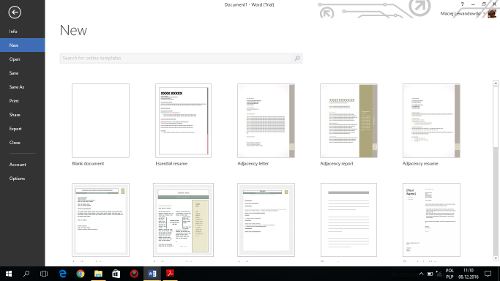
Jeśli, zaś chcecie otworzyć plik, na którym ostatnio pracowaliście, to wystarczy, że klikniecie na nazwę tego dokumentu w lewym pasku o nazwie: „Ostatnie”.
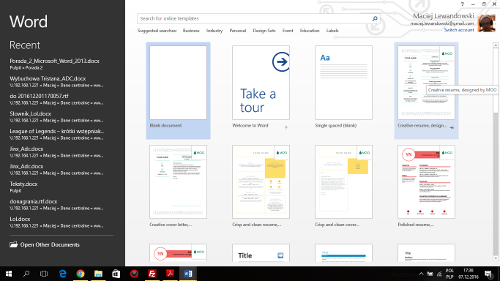
Możecie też użyć skrótów klawiszowych (lewy Alt+P), a następnie wybrać polecenie „Otwórz”. Wówczas wyświetli się lista dokumentów wcześniej przez Was edytowanych. Kombinacja klawiszy: Ctrl+O również się sprawdza. Jest to tzw. Backstage. Gdy już znajdziecie potrzebny dokument tekstowy, to wystarczy, że klikniecie na niego lewym przyciskiem myszki i plik się otworzy, zaś na pasku edytora pojawi się jego tytuł.
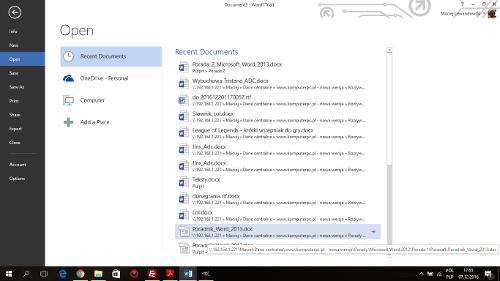
Jeśli w ostatnio dodanych plikach, nie ma tego, którego poszukujecie, wówczas musicie wybrać opcję: komputer >>>> przeglądaj, a program Word zacznie przeglądać Wasze pliki na dysku (przykładowa ścieżka dostępu, jak poniżej: Użytkownicy >> Pati >> Dokumenty). Naturalnie możecie odwołać się do innej lokalizacji, znajdującej się w kolumnie po lewej stronie w oknie dialogowym lub też wybrać ścieżkę dostępu do pliku, korzystając z ostatnio przeglądanych folderów na Waszym komputerze.
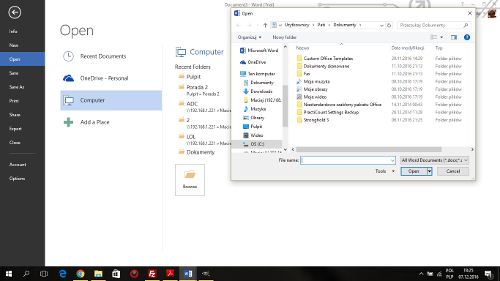
Szablony w Microsoft Word 2013
Praktycznie każdy plik tekstowy powstaje na podstawie danego szablonu, który ma ustawienia globalne (dla wszystkich plików) bądź odnoszące się jedynie do określonego dokumentu, np. raportu, życiorysu, czy faksu. Chodzi tu przede wszystkim o style, makra, autoteksty, czy układ strony. Korzystanie z szablonów to przede wszystkim wygoda, ponieważ plik jest już odpowiednio zmodyfikowany do naszych potrzeb, trzeba jedynie wzbogacić go o treść. Jeśli wśród innych szablonów nie możemy znaleźć tego właściwego, to udajmy się na stronę internetową Microsoftu w celu wyszukania i pobrania szablonu, który będzie nam odpowiadał. A co jeśli chcielibyśmy napisać faks? Jakie kroki powinniśmy w tym celu podjąć?
Krok 1. Wybierzcie opcję „Plik” lub użyjcie skrótu (Alt+P);
Krok 2. Kliknijcie na polecenie „Nowy” lewym przyciskiem myszki;
Krok 3. Waszym oczom ukaże się wcześniej omawiany Backstage, gdzie wybieramy interesujący nas szablon;
Krok 4. Gdy otworzy się nowy plik, użyjcie opcji Faks.
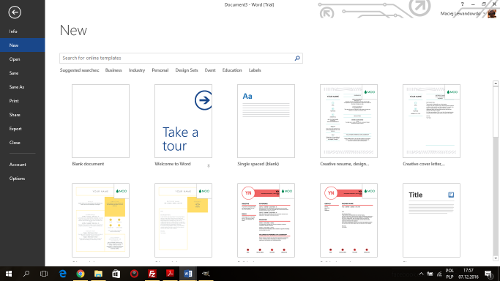
Gdy już wiemy, w jaki sposób możemy utworzyć dokument tekstowy, to teraz pora na kolejne ważne pytanie, a mianowicie:
Jak poruszać się po edytorze tekstu?
Możemy to uczynić w sposób dwojaki: za pomocą myszki, bądź klawiatury. Pokrótce przedstawię małą ściągawę nawigacyjną, która mam nadzieję, co nieco Wam ułatwi:
Aby zmienić pozycję danego obiektu za pomocą skrótów klawiszowych:
- Na początek następnej strony – Ctrl+Page Down;
- Na początek dokumentu – Ctrl+Home;
- Na początek okna – Alt+Ctrl+Page UP;
- Na początek poprzedniej strony – Ctrl+Page Up;
- Na początek wiersza – Home;
- Na koniec dokumentu – Ctrl+End;
- Na koniec okna – Alt+Ctrl+Page Down;
- Na koniec wiersza – End;
- Do miejsca ostatniej edycji – Shift+F5;
- Przewijanie w górę – Page Up;
- O jeden akapit w górę – Ctrl+strzałka w górę;
- Przewijanie w dół – Page Down;
- O jeden akapit w dół – Ctrl+strzałka w dół;
- O jeden wyraz w lewo – Ctrl+strzałka w lewo;
- O jeden znak w lewo – strzałka w lewo;
- O jedną komórkę w tabeli w lewo – Shift+Tab;
- O jeden wyraz w prawo – Ctrl+strzałka w prawo;
- O jeden znak w prawo – strzałka w prawo;
- O jedną komórkę w tabeli w prawo – Tab;
Jeśli nasz dokument posiada wiele nagłówków, tabel, czy przypisów, to wygodniej będzie nam skorzystać z panelu nawigacji, który zawiera:
- Strony – ta zakładka ułatwi nam przejście z jednej strony na drugą za pomocą pomniejszonych stron danego pliku. Pomoże nam również od razu przenieść się na stronę, która nas interesuje. Jak tego dokonać?
Musimy przejść do panelu nawigacji >>> kliknąć w zakładkę strony >>> i znaleźć określoną stronę (jak poniżej)

- Wyniki - dzięki tej opcji możemy w całym dokumencie wyszukiwać potrzebnych zdań bądź sformułowań;
- Nagłówki – w tej zakładce mamy dostęp do konspektu całego pliku tekstowego. Możemy go dowolnie zmieniać, używając funkcji: kopiuj, wytnij, wklej, jak również dodając nowe sekcje i nagłówki. Istnieje też możliwość druku określonych fragmentów tekstu.
Aby przenieść kursor na wybrany nagłówek należy przejść do opcji Widok >>> Nawigacja (Ctrl+F) >>> zaznacz dany nagłówek, a Word przeniesie kursor myszki w to miejsce.
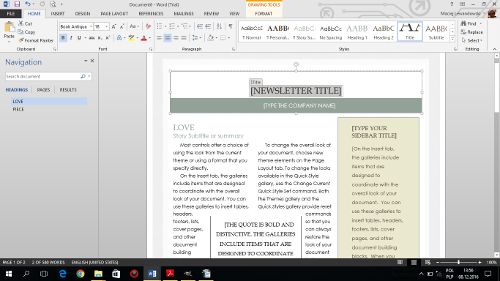
Dzięki nawigacji możecie wyszukiwać różne obiekty, takie jak: tabele, czy rysunki. W tym celu powinniście przejść do panelu nawigacji, a następnie kliknąć na strzałkę znajdującej się po prawej stronie okienka wyszukiwania. Wówczas wyświetli się lista, z której będziecie mogli wybrać interesujący Was element.
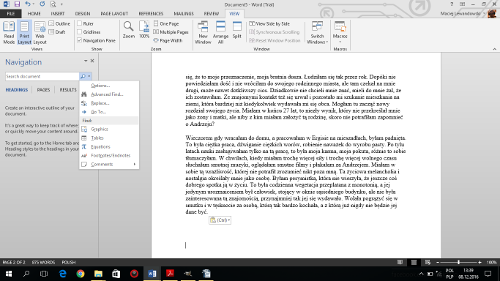
Oto kilka słów podsumowania
Pracę z Microsoft Word 2013 zaczniemy po wybraniu określonego szablonu. Jeśli nie odpowiadają nam szablony znajdujące się w programie tekstowym, to możemy je ściągnąć online ze strony producenta. Poruszanie się po edytorze tekstu jest możliwe za pomocą skrótów klawiszowych, ale również okienka nawigacji, dzięki któremu istnieje możliwość wyszukiwania określonych sformułowań, zdań, fragmentów tekstu, nagłówków i stron.
Pewnie zastanawiacie się, czego możecie oczekiwać w następnej części dotyczącej Worda. Wiodącą tematyką będzie tworzenie i edycja tekstu w pliku tekstowym.
Jeśli w ostatnio dodanych plikach, nie ma tego, którego poszukujecie, wówczas musicie wybrać opcję: komputer >>>> przeglądaj, a program Word zacznie przeglądać Wasze pliki na dysku (przykładowa ścieżka dostępu, jak poniżej: Użytkownicy >> Pati >> Dokumenty). Naturalnie możecie odwołać się do innej lokalizacji, znajdującej się w kolumnie po lewej stronie w oknie dialogowym lub też wybrać ścieżkę dostępu do pliku, korzystając z ostatnio przeglądanych folderów na Waszym komputerze.
