Instalacja systemu operacyjnego Microsoft Windows 10 z nośnika DVD to stosunkowo prosta czynność. W niniejszej poradzie opiszemy krok po kroku w jaki sposób to zrobić. Pod każdym z kroków, jeśli będzie to konieczne, umieścimy zrzut ekranu natomiast na samym końcu porady znajdziecie materiał wideo, który przeprowadzi Was przez wszystkie kroki. Zachęcamy do dalszej lektury.
Instalacja systemu operacyjnego Microsoft Windows 10 z nośnika DVD - obraz ISO
W celu pobrania obrazu instalacyjnego Windows 10 należy udać się na stronę spod tego linka -> https://www.microsoft.com/pl-pl/software-download/windows10. Na wyświetlonej stronie znajduje się przycisk z tekstem -> zaktualizuj teraz. Klikamy na niego i pobieramy narzędzie przeznaczone do pobrania obrazu iso.
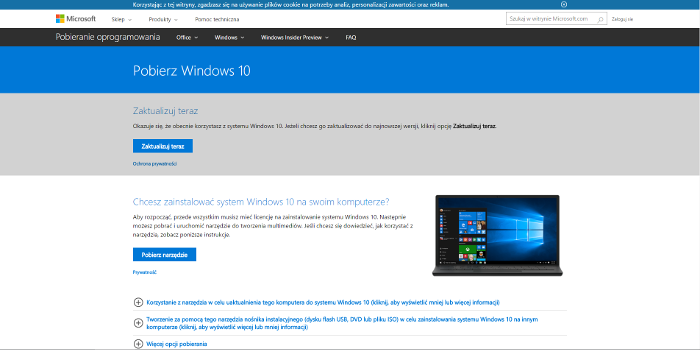
Narzędzie po uruchomieniu prezentuje się tak jak na poniższym zrzucie ekranu.
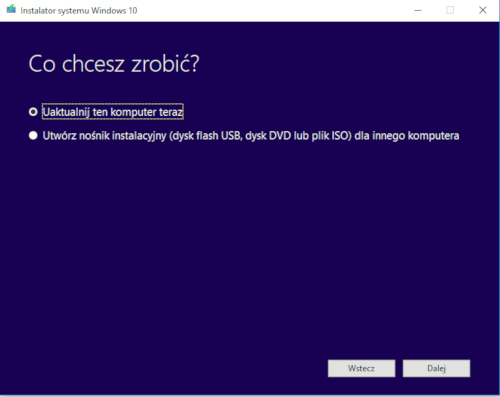
Jak widać na powyższym zrzucie ekranu mamy do wyboru dwie opcje. W przypadku, kiedy mam już zainstalowany system operacyjny mamy możliwość wykonania aktualizacji systemu do Windows 10. W naszym poradniku wybieramy opcję drugą, czyli tworzymy nośnik z systemem do instalacji.
Klikamy dalej i instalator przenosi nas do kolejnego okna. W tym oknie wybieramy język, wersję systemu Windows 10 oraz architekturę. W naszym przypadku wybieramy 64-bitową wersję. Klikamy dalej.
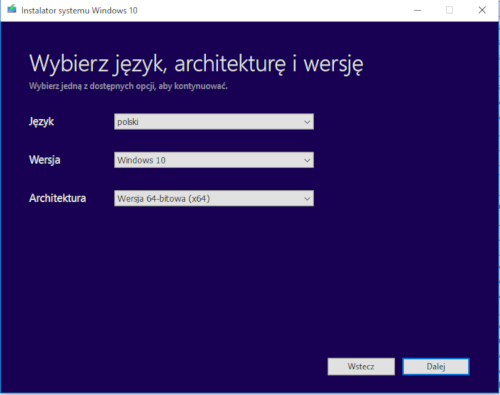
Należy pamiętać, że wersja 64-bitowa powinna być zainstalowana, jeśli dysponujemy większą ilością pamięci RAM niż 4 GB. W przypadku, kiedy wybierzemy wersję 32-bitową system będzie wykrywał maksymalnie 4 GB pamięci RAM.
Kolejne okno instalatora Windows 10 zapyta nas o nośnik, na którym będziemy chcieli zapisać system. W naszym przypadku wybieramy plik ISO i klikamy dalej.
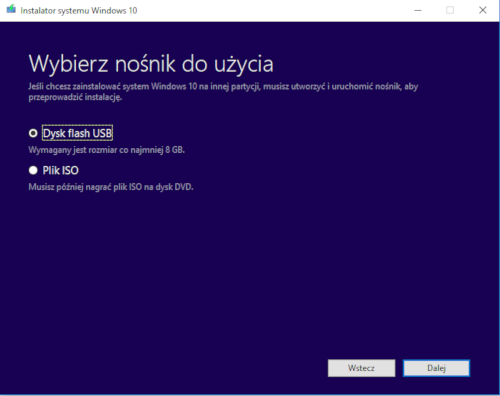
Po kliknięciu przycisku dalej wyświetlone zostanie okno dialogowe, w którym mamy wskazać, gdzie obraz systemu Windows 10 ma zostać zapisany.
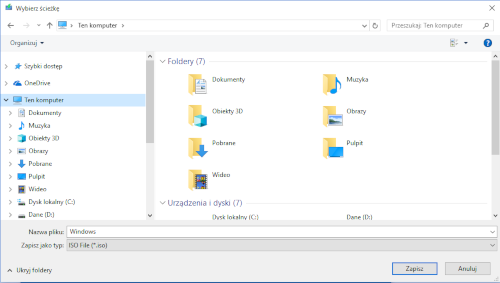
Po wybraniu lokalizacji instalator systemu Windows 10 przeniesie nas do kolejnego okna, które prezentuje się następująco.
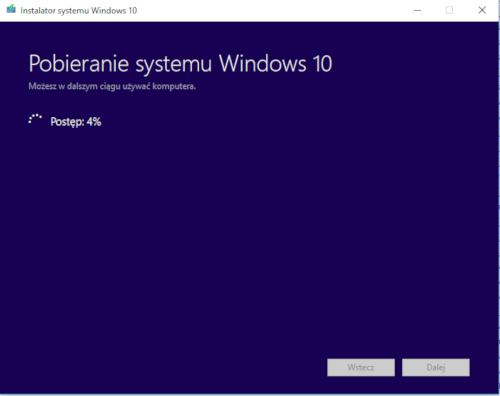
System Windows 10 pobiera się. Czas pobierania jest uzależniony od łącza, tak więc należy uzbroić się w cierpliwość i czekać. Po pobraniu instalator systemu Windows 10 wyświetli kolejny komunikat, który wygląda tak jak poniżej.

Pobrany obraz dysku należy w następnej kolejności zapisać na nośniku DVD. W tym celu umieszczamy płytę DVD w nagrywarce DVD komputera. Otwieramy lokalizację ściągniętego wcześniej pliku i klikamy prawym klawiszem myszy. Wysunie się menu, w którym wybieramy nagraj obraz dysku. Wygląda to tak jak na poniższym zrzucie ekranu.
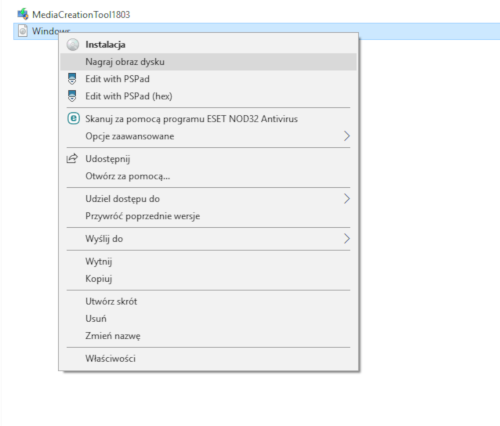
W tym miejscu przejdziemy już do właściwej instalacji systemu Windows 10. Zapisany obraz systemu na płycie należy uruchomić przy starcie komputera. Po wykonanym rozruchu pojawi się okno takie jak poniżej.
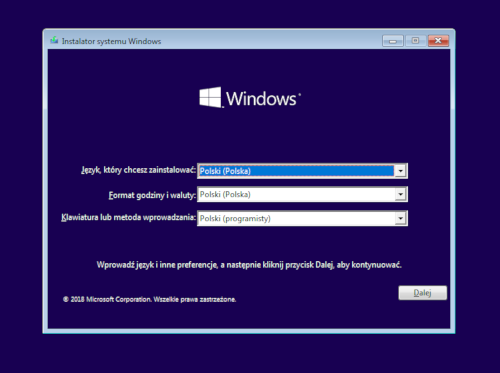
Po wybraniu języka, formatu godziny i waluty oraz klawiatury, klikamy dalej. W następnym oknie wybieramy zainstaluj teraz.
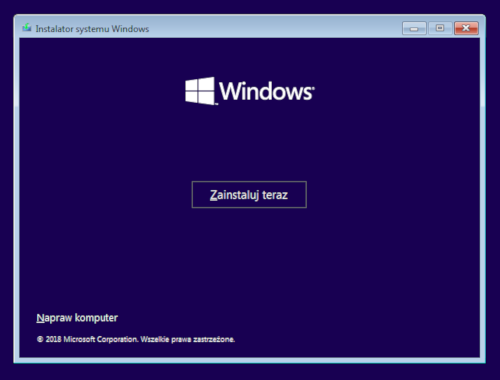
Po kliknięciu pojawi nam się kolejne okno, które będzie wymagało od nas aktywowania systemu Windows 10. Wpisujemy klucz produktu, który otrzymaliśmy przy zakupie systemu operacyjnego i klikamy dalej.
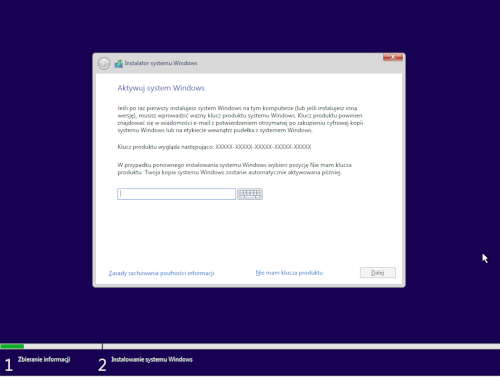
W następnym kroku instalator poleci nam wybrać wersję systemu, którą chcemy zainstalować. W naszym przypadku jest to wersja Windows 10 Home. Zaznaczamy i klikamy dalej.

W dalszej części akceptujemy postanowienia licencyjne i klikamy dalej. W następnym oknie mamy do wyboru uaktualnienie systemu Windows lub zainstalowanie czystej wersji systemu Windows 10. W naszym przypadku instalujemy czystą wersję systemu Windows, tak więc wybieramy opcję drugą.
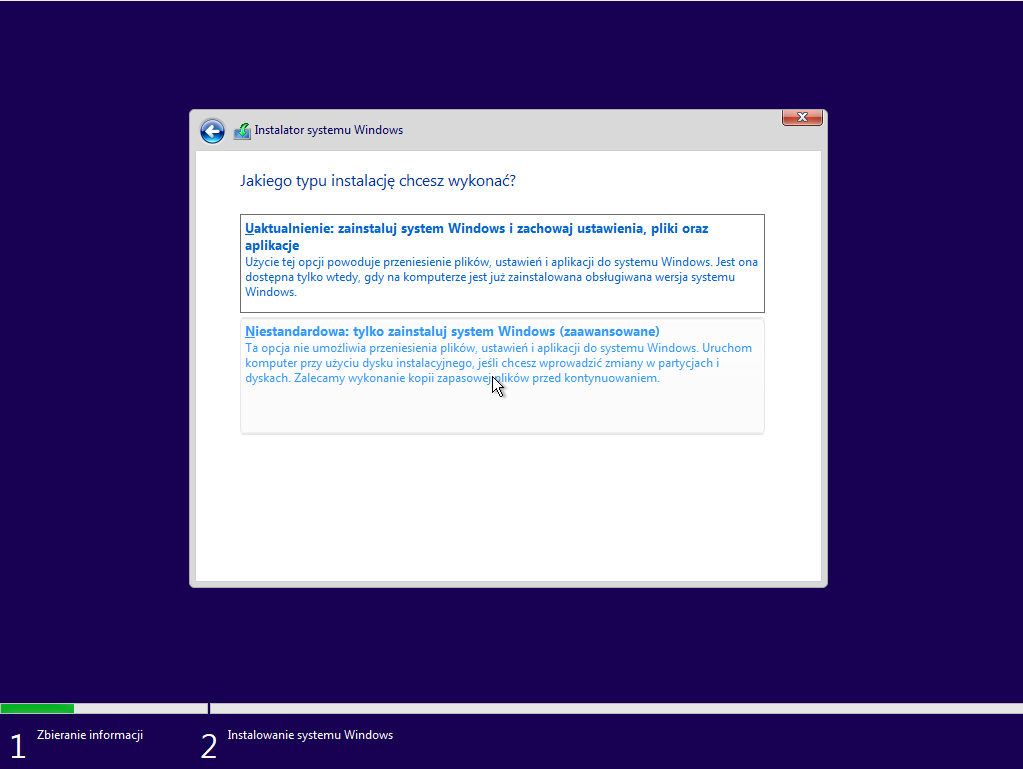
Po wybraniu instalator systemu Windows zapyta nas o miejsce, gdzie chcemy zainstalować system Windows. Wybieramy dysk i klikamy w przycisk „Nowa”, co spowoduje utworzenie nowej partycji dla systemu.
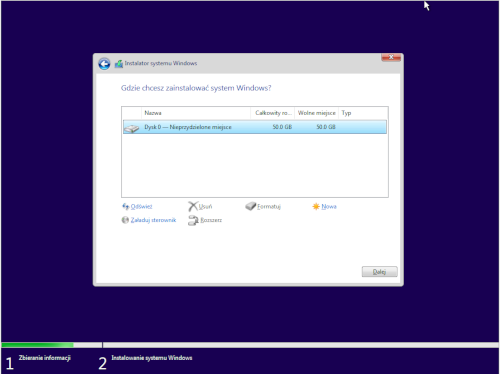
Instalator zapyta o rozmiar partycji. Wybieramy tyle ile nam odpowiada. Zaleca się wybranie ponad 100 GB tak, aby rozmiar partycji wystarczył na przyszłe instalacje oprogramowania i aktualizacji systemowych. W naszym przypadku mamy dostępne 50 GB na potrzeby tej porady. Klikamy zastosuj.
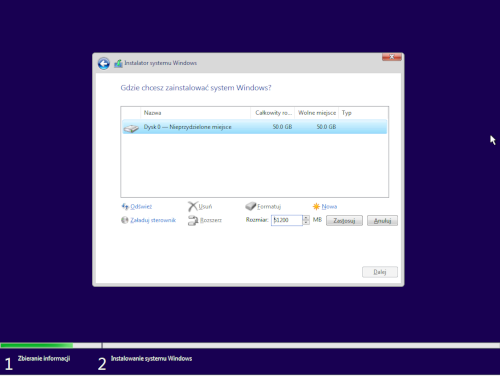
Po chwili instalator utworzył partycję podstawową oraz systemową, którą wykorzysta do działania. Wybieramy partycję systemową i klikamy dalej.
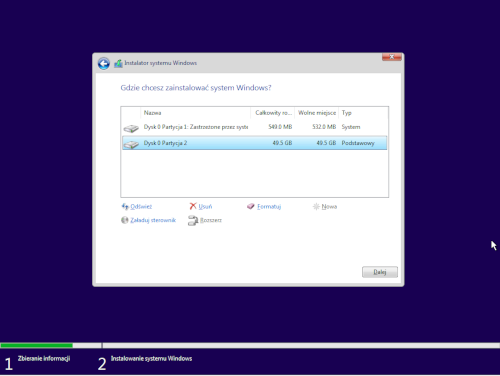
Po kliknięciu dalej instalator systemu Windows 10 rozpocznie instalacje systemu operacyjnego.
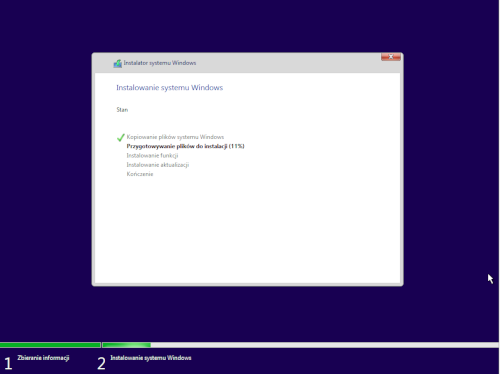
Po zainstalowaniu systemu zgłosi się konfigurator systemu Windows 10 z pytaniem o region. Wybieramy Polska i klikamy tak.
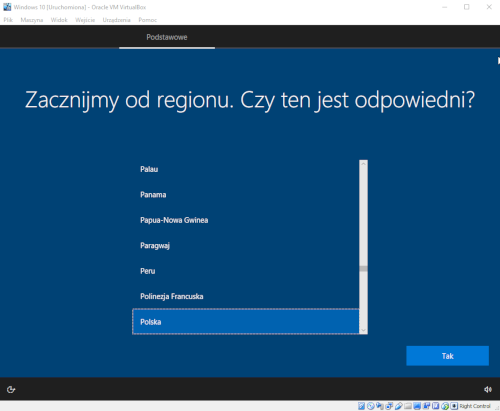
Kolejny krok to wybranie odpowiedniej klawiatury. W celu korzystania z polskich liter musimy wybrać pozycję Polski (programisty). Klikamy tak.
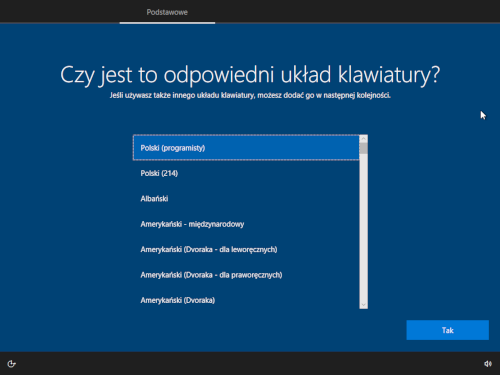
W następnym oknie klikamy pomiń.

Po kliknięciu pomiń konfigurator systemu Windows 10 będzie konfigurował system przez pewną chwilę. W kolejnym kroku zapytani zostaniemy o konto. Do wyboru mamy dwa rodzaje konta, które będziemy używali w systemie. My wybieramy kontro w trycie offline. Aktywny link znajduje się w lewej, dolnej części ekranu.
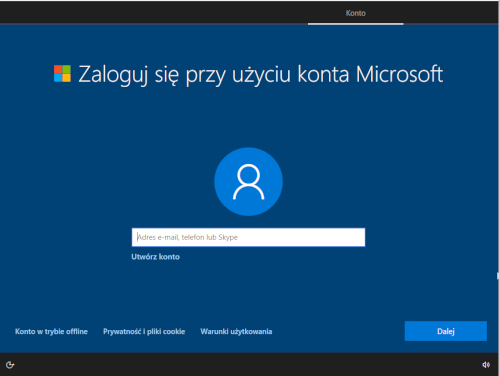
W następnym kroku Microsoft zachęca nas do skorzystania z konta online. Klikamy nie.
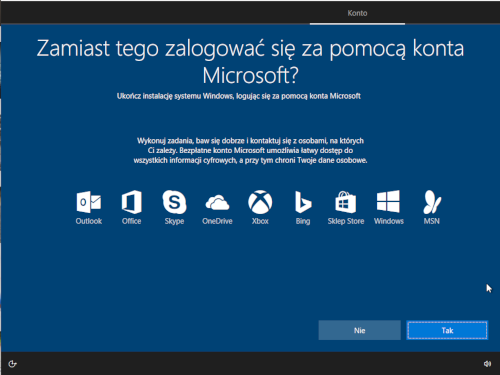
Po kliknięciu musimy wpisać nazwę naszego konta. My wpisujemy komputerpc.pl, a Ty wpisz swoją nazwę konta.
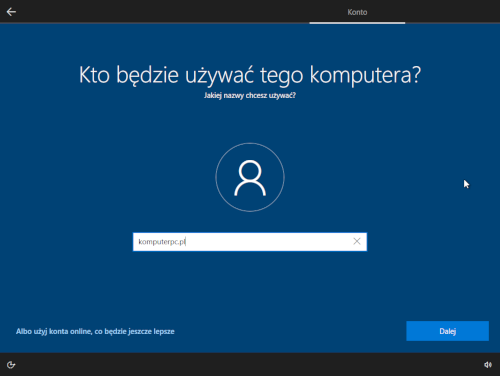
Następnie ustalamy jakie chcemy mieć hasło.
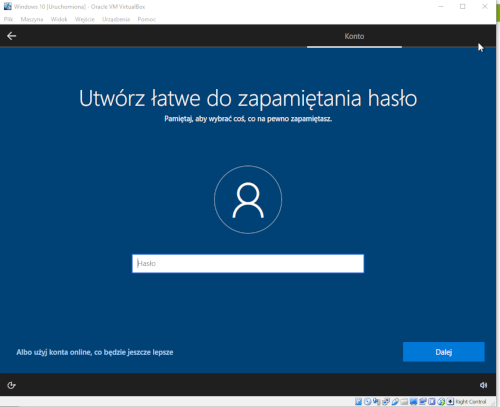
W kolejnym oknie wpisujemy to samo hasło w celu potwierdzenia. Po potwierdzeniu hasło konfigurator zapyta nas o pytanie zabezpieczające, które pomoże nam odzyskać hasło w przypadku jego zapomnienia. My wybraliśmy pierwsze pytanie.

Powtarzamy tą czynność trzy razy aż do momentu pojawienia się poniższego okna, gdzie wybieramy opcję – nie używaj rozpoznawania mowy.
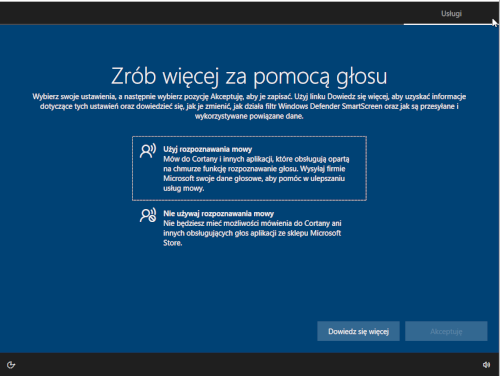
Następnie konfigurator systemu Windows 10 zapyta o pozwolenie na skorzystanie z Twojej lokalizacji. To czy wyrazisz na nią zgodę czy nie, zależy już od Ciebie.
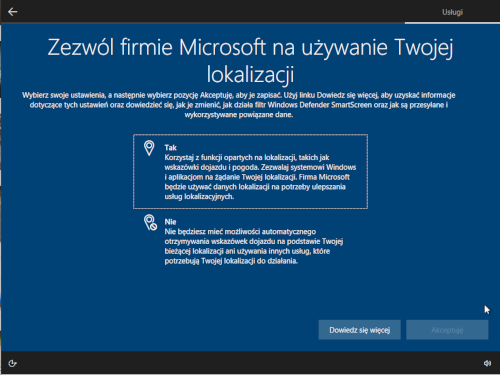
W następnym kroku konfigurator zapyta o funkcję wyszukiwania urządzenia. Wcześniej wybraliśmy opcję konta offline w związku z tym wybieramy nie i klikamy akceptuj.
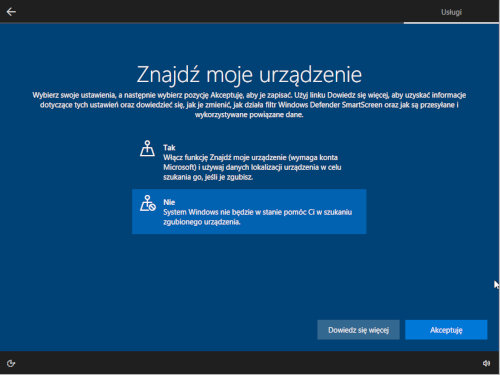
Po kliknięciu akceptuję, konfigurator zapyta o pozwolenie na wysyłanie danych diagnostycznych. Wybieramy opcję, która nas interesuje i klikamy akceptuję.
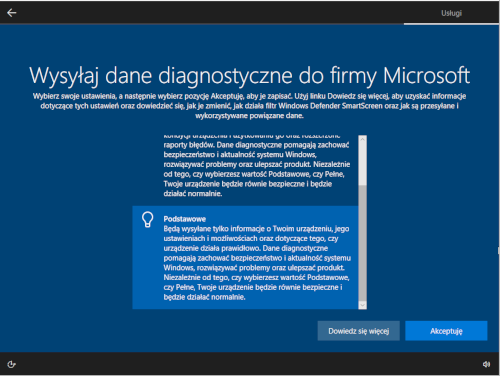
Kolejny krok przez jaki musimy przejść to dane o rozpoznawaniu pisma odręcznego. Wybieramy interesującą opcję i klikamy akceptuję.
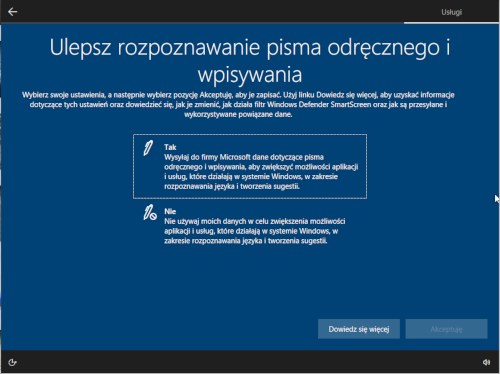
W następnym kroku kolejny raz wybieramy interesującą nas opcję i klikamy akceptuję.
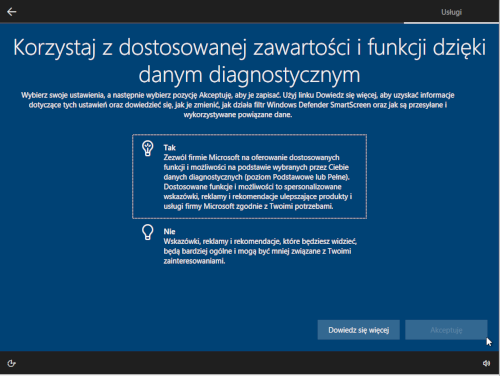
Podobnie jak wcześniej wybieramy opcję, która nas interesuje i klikamy akceptuję. Po kliknięciu będziemy chwilę czekali na konfigurację systemu Windows 10. Po kilkuminutowej konfiguracji systemu pokaże nam się pulpit systemu Windows 10.
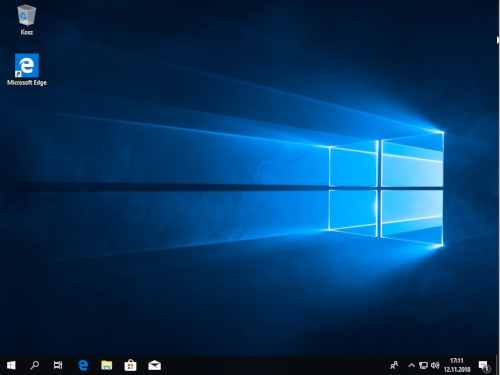
W tym miejscu zakończymy naszą poradę dotyczącą instalacji systemu Microsoft Windows 10 z nośnika DVD.
W tym miejscu zapraszamy na kolejne porady w naszym serwisie, które znajdują się w tym miejscu -> https://komputerpc.pl/index.php/oprogramowanieporady/microsoft-windows-10.html
